Tambah Grup Produk (Contoh: S, M, L)
Platform MakeWebEasy memiliki fitur sistem manajemen produk. Anda dapat menggunakan fitur ini untuk membuka dan menjual produk secara online. Anda dapat mengelola 2 jenis produk sebagai berikut:
- Simple Product: Cocok digunakan untuk produk yang hanya memiliki satu desain dan tidak ada atribut lain. Cara menambahkan produk tunggal dapat dilihat selengkapnya di sini.
- Group Product: Cocok digunakan untuk produk yang memiliki berbagai pilihan seperti ukuran, warna, motif, dan lainnya.
Cara Menambahkan Produk Grup
1. Masuk ke menu “Product”
2. Masuk ke “All Product” (Semua Produk)
3. Klik tombol “Add Product”
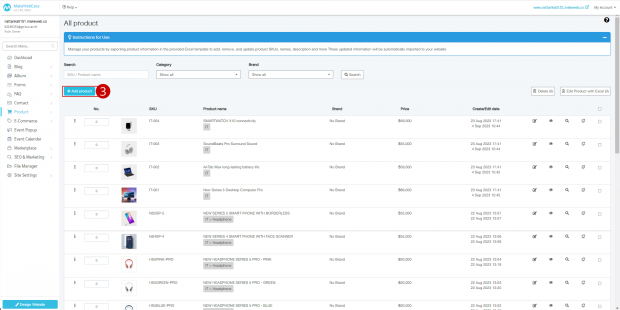
4. Pilih jenis produk sebagai produk grup.

5. Masukkan nama produk (Wajib).
6. Isi detail produk singkat.
7. Isi detail produk.
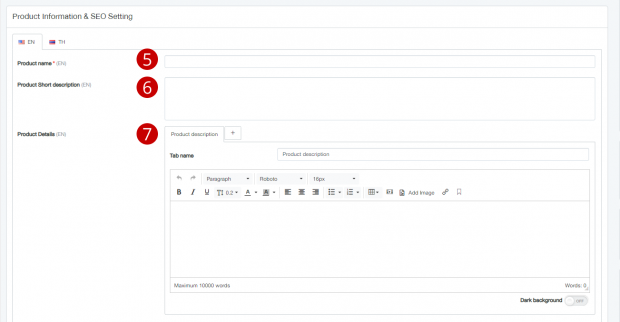
Catatan: Pada bagian detail produk, Anda dapat menambahkan hingga 3 tab data (tab pertama tidak dapat dihapus).
8. Siapkan tag untuk membantu pencarian dalam situs web. Termasuk bantuan dalam pemeringkatan SEO pada mesin pencari.
9. Atur SEO produk agar produk berpeluang mendapat peringkat atas dalam pencarian Google dengan rincian sebagai berikut:
- Title Tag (Judul): Judul akan ditampilkan pada tab browser web. Panjang kata yang disarankan adalah 40-60 karakter. Jika Anda tidak mengisi informasi ini, sistem akan menarik nama produk secara otomatis. Sistem akan menampilkan power bar dengan simbol berikut:
- Warna Oranye berarti panjang yang disarankan belum tercapai.
- Warna Hijau berarti panjang sudah sesuai dengan yang direkomendasikan.
- Warna Merah berarti panjang melebihi yang direkomendasikan.
- Description Tag (Deskripsi): Description tag berisi penjelasan produk secara singkat dan detail. Panjang kata yang disarankan adalah 120-150 karakter. Jika Anda tidak memasukkan description tag, maka sistem akan menampilkan tulisan yang tertera pada website di bagian atas.
- Keyword (Kata Kunci): Kata kunci berguna bagi peningkatan SEO bagi audiens yang mencari kata-kata spesifik tertentu di pencarian Google. Kata kunci yang dibuat harus konsisten dengan konten situs web. Untuk memulai, sebaiknya menambahkan tidak lebih dari 3 kata kunci.
- URL (URL Khusus): Disarankan untuk menggunakan URL yang mudah diakses oleh audiens. URL yang baik biasanya simple, ringkas, dan mudah diingat. Hindari menggunakan simbol atau parameter lain yang tidak bermakna. Jika Anda tidak mengubah pengaturan URL pada website, sistem akan memasukkan nama produk dalam susunan URL.
10. Pilih tombol pemesanan (Button Type) yang dapat digunakan sebagai tombol Add To Cart atau Contact Us.

Catatan: Jika Anda memilih Contact Us (Hubungi Kami), maka sistem akan memberikan pilihan untuk menghubungkannya ke halaman Contact Us atau link lainnya.
11. Anda dapat menyesuaikan foto sampul produk. Platfrom MakeWebEasy memungkinkan Anda memasukkan hingga 20 gambar.

12. Klik tombol “Choose” untuk memilih opsi properti produk. Jika Anda belum membuatnya, maka Anda dapat membuatnya terlebih dahulu di menu properti produk. Cara membuatnya dapat dilihat pada artikel Manajemen Kategori Produk.

13. Jika sudah dibuat, maka akan ada nama untuk set properti yang sudah dibuat.
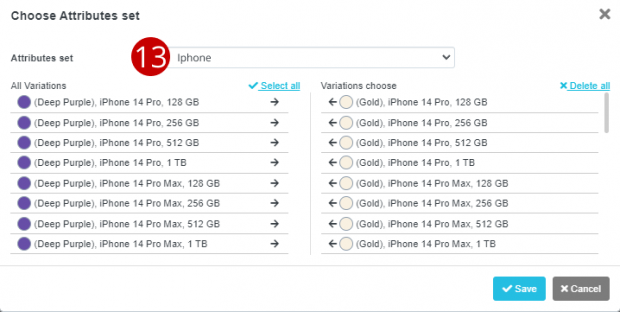
14. Untuk menggunakan seluruh rangkaian fitur, klik “Select All”
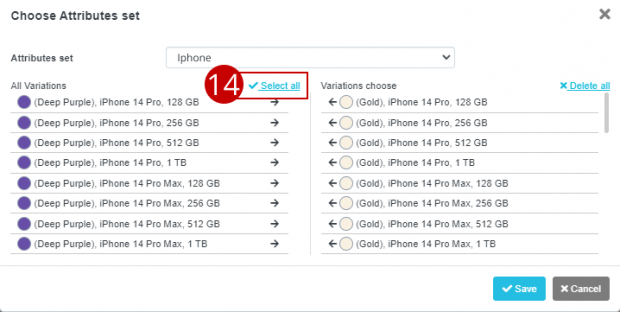
15. Jika Anda ingin memilih opsi tertentu, maka klik Tanda Panah Kanan (➡️)
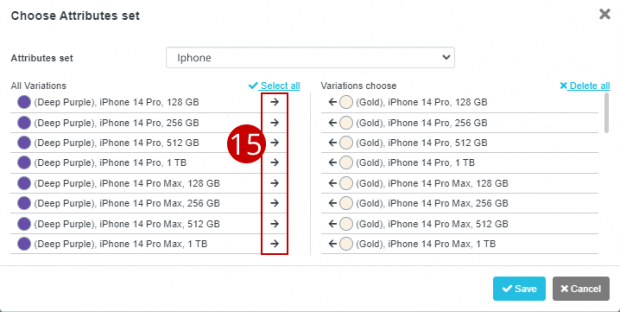
16. Untuk membatalkan opsi, klik Tanda Panah Kiri (⬅️).
17. Klik tombol “Save” untuk menyimpan.
Ketika Anda mengklik tombol “Save” untuk menyimpan, maka sistem akan menampilkan setiap item yang dipisahkan dengan format berikut:
18. SKU (Wajib): Anda dapat memasukkan kode produk berdasarkan jenis produk. Kode ini tidak boleh diisi berulang kali atau berganda.
19. Harga: Harga dibagi menjadi harga reguler (Wajib Diisi), harga diskon, dan harga keanggotaan (membership).
20. Berat: Berat produk akan mempengaruhi harga dan ketentuan pengiriman. Satuan yang digunakan adalah gram (g).
21. Kelola Stok: Format kelola stok terbagi menjadi:
- Kelola Stok Produk (Tertutup): Merupakan opsi default dari sistem yang tidak menampilkan jumlah stok produk yang tersedia dan stok produk yang habis.
- Kelola Stok Produk (Terbuka): Sistem akan meminta Anda memasukkan jumlah stok yang tersedia, sehingga pelanggan dapat memesan sesuai dengan jumlah stok. Jika statusnya out of stock, maka secara otomatis sistem akan menolak konsumen memilih produk tersebut. Jika stok hampir habis, maka sistem akan mengirimkan email kepada Anda untuk mengingatkan mengisi kembali stok yang hampir habis.
22. Unggah Gambar Produk: Anda dapat menentukan maksimal 5 gambar untuk setiap produk. Jika Anda tidak memasukkan gambar di bagian ini, maka sistem akan menarik gambar sampul untuk ditampilkan.
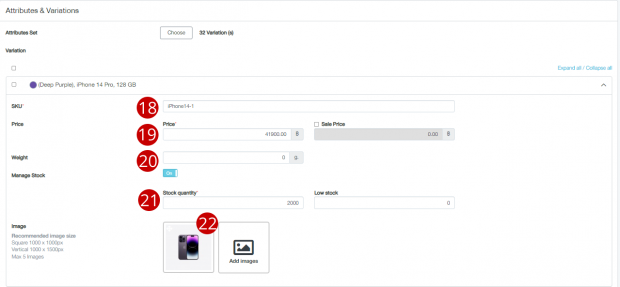
23. Isikan detail ukuran produk (Product Size) yang meliputi panjang, lebar, dan tinggi.
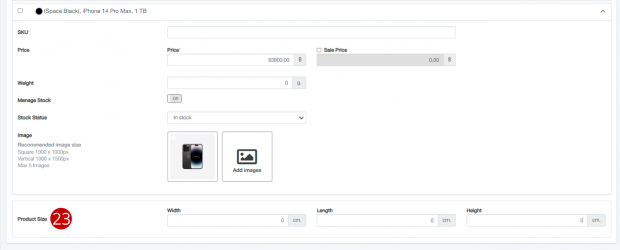
24. Pilih kategori produk. Kategori dapat dibuat di halaman ini atau kelola melalui produk. (Anda dapat membuat hingga 4 kategori).
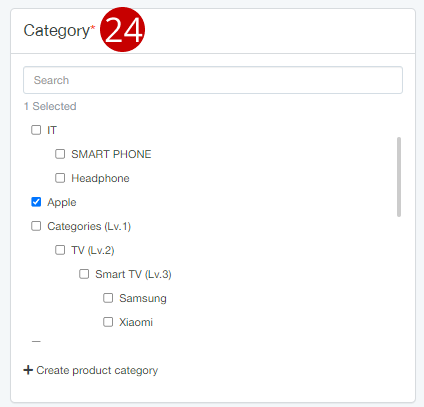
25. Pilih merek produk. 1 produk dapat menggunakan 1 merek. Anda dapat mengatur merek produk di halaman ini atau dapat mengaturnya dalam menu kelola merek produk. Jika Anda tidak memilih merek produk, maka sistem akan menampilkan produk tanpa merek.
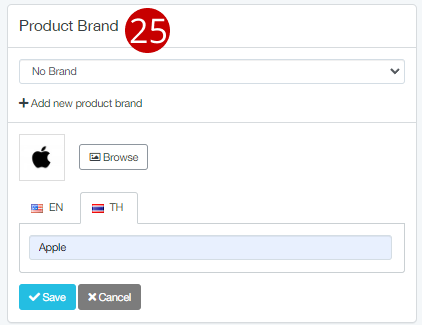
26. Pilih produk terkait (Related Product). Terdapat 3 jenis produk yang dapat dipilih sebagai berikut:
- Not Use (Tidak Dipakai): Artinya tidak ada produk terkait. Informasi tidak ditampilkan pada halaman detail produk.
- Random From Category (Acak dari Kategori): Artinya setiap kali audiens melihat produk ini, produk akan muncul secara acak.
- Custom (Kustom): Artinya produk kustom dengan maksimal 4 item yang dapat dipilih.
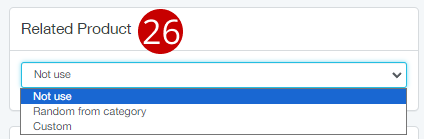
27. Siapkan produk lain sesuai keinginan
28. Anda dapat memilih untuk memberi label (Badge) pada produk atau membuat label untuk produk baru. Klik tombol “Add Badge Product”.
29. Klik tombol “Save” untuk menyimpan seluruh hasil pekerjaan.
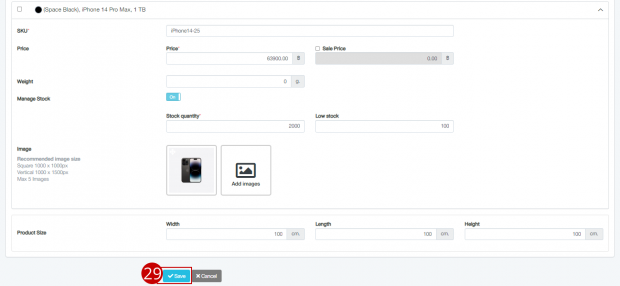
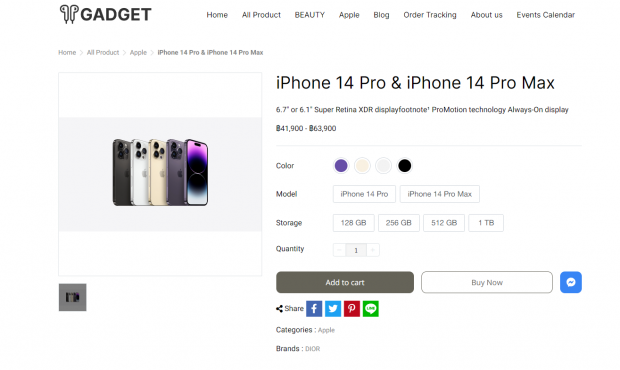
Hasil Sampel Produk: Jenis Produk Grup
