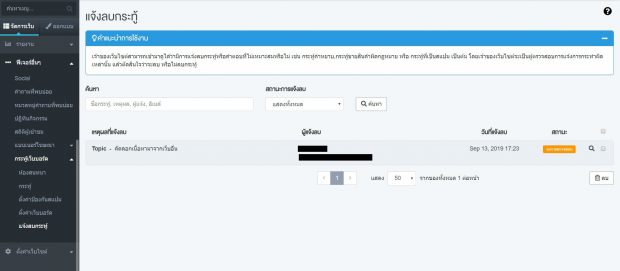การใช้งาน ฟีเจอร์อื่น ๆ (More Feature)
ฟีเจอร์อื่น ๆ (More Feature) รวมระบบฟีเจอร์อื่น ๆ นอกเหนือจากระบบหลัก ที่จะมาช่วยเสริมให้การทำงาน
ของเว็บไซต์มีประสิทธิภาพมากขึ้น ประกอบไปด้วย
● Social
● คำถามที่พบบ่อย
● หมวดหมู่คำถามที่พบบ่อย
● ปฏิทินกิจกรรม
● สถิติผู้เข้าชม
● แบนเนอร์โฆษณา
● กระทู้เว็บบอร์ด
การจัดการ Social
ระบบ Social Share เป็นระบบที่สามารถแชร์เนื้อหาของเว็บไซต์ จากระบบสินค้า , ระบบบทความ , ระบบอัลบั้ม
และ ระบบปฏิทินกิจกรรม ไปยัง Social media ได้
1. ไปที่ จัดการเว็บ > ฟีเจอร์อื่น ๆ > Social
2. ตั้งค่าหน้าเพจที่แสดงปุ่ม Share เนื้อหาผ่าน social media เปิด / ปิด
● ระบบสินค้า (หน้ารายละเอียดสินค้าสินค้า)
● ระบบบทความ (หน้ารายละเอียดเนื้อหาบทความ)
● ระบบแกลเลอรี (หน้ารายละเอียดแกลเลอรี่)
● ระบบปฏิทินกิจกรรม (หน้ารายละเอียดกิจกรรม)
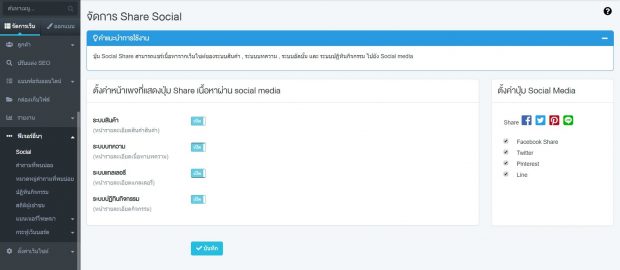
3. ตั้งค่าปุ่ม Social Media หากเลือกให้คลิกถูกที่ช่องสี่เหลี่ยม หากไม่ต้องการให้เอาออก
● Facebook Share
● Twitter
● Google Plus
● Pinterest
● Line
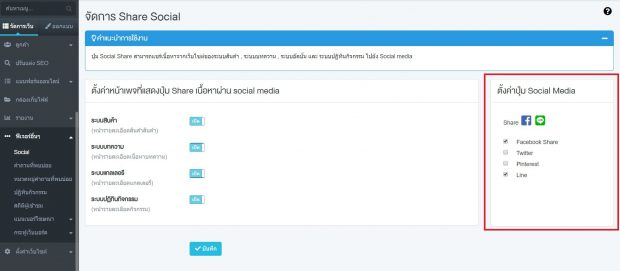
4. คลิกที่ปุ่มบันทึก
การตั้งค่าคำถามที่พบบ่อย (FAQ)
ระบบที่ให้เจ้าของร้านสามารถสร้างคำถามและคำตอบที่เกิดขึ้นบ่อยระหว่างการขายสินค้าหรือบริการ เพื่อช่วย
ลดขั้นตอนการตอบคำถามซํ้า ๆ ระหว่างเจ้าของเว็บไซต์และลูกค้า เช่น คำถามที่พบบ่อยเกี่ยวกับวิธีการสั่งซื้อ
สินค้า
1. ไปที่ ไปที่ จัดการเว็บ > ฟีเจอร์อื่น ๆ > คำถามที่พบบ่อย
2. หน้าคำถามที่พบบ่อย จะประกอบไปด้วย
● ส่วนที่ 1 : ค้นหา โดยสามารถค้นหาคำถามได้
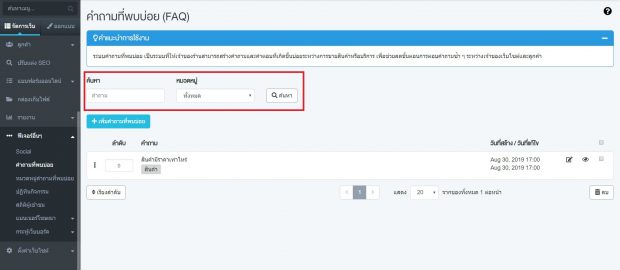
● ส่วนที่ 2 : + เพิ่มคำถามที่พบบ่อย โดยมีขั้นตอนการเพิ่มดังนี้
1. กำหนดคำถาม เช่น วิธีการสั่งซื้อสินค้า
2. กำหนดคำตอบ เช่น สามารถสั่งซื้อได้ 3 ช่องทางคือ Website , Line และ
Facebook โดยมีขั้นตอนดังนี้ …
3. คลิกเลือกหมวดหมู่ หากยังไม่มีหมวดหมู่ ให้คลิกที่ปุ่ม + สร้างหมวดหมู่ใหม่ และกรอกชื่อหมวดหมู่
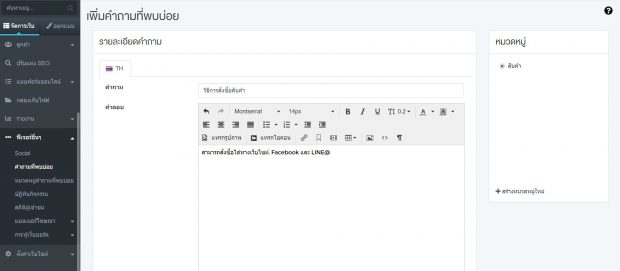
4. คลิกที่ปุ่มบันทึก
● ส่วนที่ 3 : แสดงคำถามที่พบบ่อยทั้งหมดที่มีอยู่ในระบบ (ถ้ามี)
หมายเหตุ : หากต้องการเปิดระบบคำถามที่พบบ่อยให้แสดงบนเว็บไซต์ ต้องทำการสร้างเพจคำถามที่พบบ่อย
ก่อน โดยสามารถดูวิธีการสร้างเพจคำถามที่พบบ่อยได้ที่นี่
การตั้งค่าหมวดหมู่คำถามที่พบบ่อย
ในกรณีที่ไม่สร้างหมวดหมู่ที่เมนูนี้ ก็สามารถเข้าไปสร้างได้ตอนเพิ่มคำถามที่พบบ่อย ในส่วนของหมวดหมู่
1. ไปที่ ไปที่ จัดการเว็บ > ฟีเจอร์อื่น ๆ > หมวดหมู่คำถามที่พบบ่อย
2. ให้กรอกชื่อหมวดหมู่ด้านซ้ายมือ (ด้านซ้ายมือจะเป็นการสร้างหมวดหมู่ใหม่ ส่วนทางด้านขวามือจะ
เป็นหมวดหมู่ที่เราสร้างไว้อยู่แล้ว
3. คลิกปุ่มสีฟ้า + สร้างหมวดหมู่
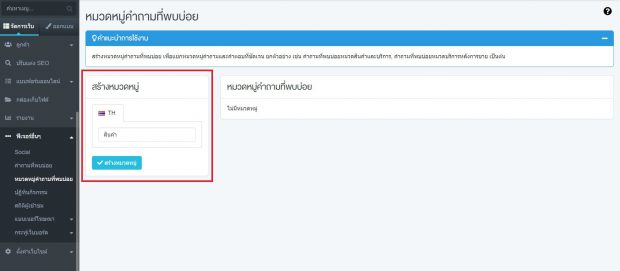
4. เมื่อสร้างเรียบร้อยแล้ว ชื่อหมวดหมู่จะปรากฎอยู่ที่ด้านขวามือ
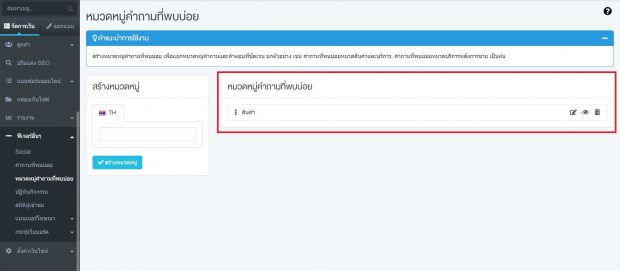
การจัดการปฏิทินกิจกรรม
ระบบแสดงวันที่และรายละเอียดของกิจกรรม Event ที่ทางเว็บไซต์จัดขึ้น เพื่อต้องการประชาสัมพันธ์ให้ลูกค้า
หรือผู้เข้าชมเว็บไซต์ สามารถเห็นกิจกรรมต่าง ๆ ที่จะจัดขึ้น และเข้าร่วมกิจกรรมได้
1. ไปที่ ไปที่ จัดการเว็บ > ฟีเจอร์อื่น ๆ > ปฏิทินกิจกรรม
2. ปฏิทินกิจกรรม จะประกอบไปด้วย
● ส่วนที่ 1 : ค้นหาช่วงเวลากิจกรรม
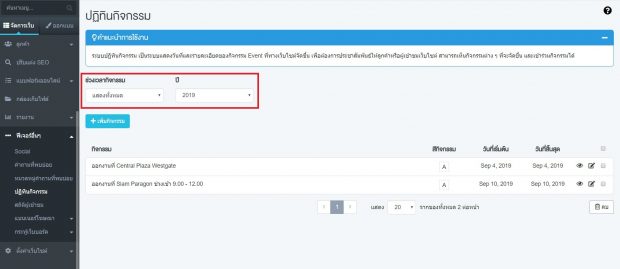
● ส่วนที่ 2 : + เพิ่มกิจกรรม โดยมีขั้นตอนการเพิ่มดังนี้
1. กำหนด วันเริ่มต้น และ วันสิ้นสุด ของกิจกรรมนั้น
2. กิจกรรม : กำหนดชื่อกิจกรรมทที่สร้างขึ้น
3. รายละเอียด : กำหนดรายละเอียดของกิจกรรม
4. สีกิจกรรม : กำหนดสีของกิจกรรมที่จะปรากฎอยู่ในปฏิทิน
5. กำหนด เปิด / ปิด
– Facebook Comment
– Social Share
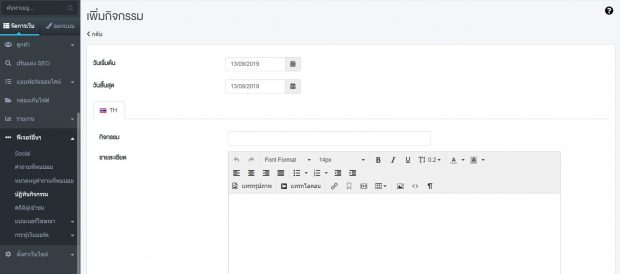
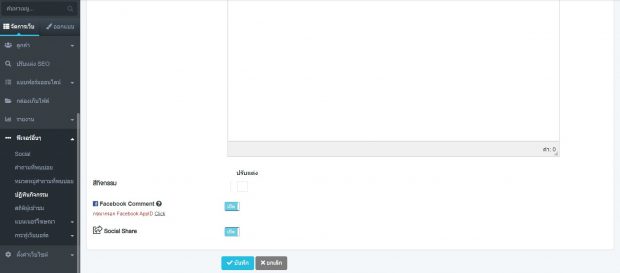
6. คลิกที่ปุ่มบันทึก
● ส่วนที่ 3 : แสดงปฏิทินกิจกรรมทั้งหมดที่มีอยู่ในระบบ (ถ้ามี)
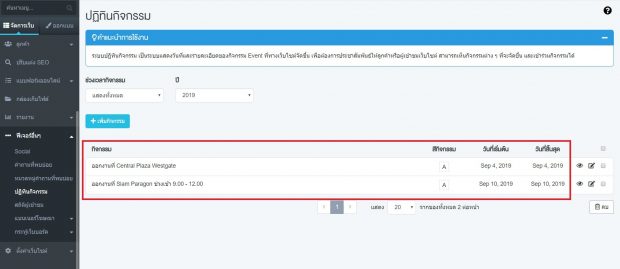
การตั้งค่าสถิติผู้เข้าชมเว็บไซต์
เจ้าของเว็บไซต์สามารถกำหนดจำนวนผู้เข้าชมเริ่มต้น หากสถิติการเข้าชมเว็บไซต์เยอะ ก็จะเพิ่มความ
น่าเชื่อถือของเว็บไซต์ได้ ตัวเลขสถิติผู้เข้าชมจะเพิ่มขึ้นจากที่ตั้งค่าเมื่อมีผู้ใช้งานเข้ามาที่เว็บไซต์เพิ่ม
1. ไปที่ ไปที่ จัดการเว็บ > ฟีเจอร์อื่น ๆ > สถิติผู้เข้าชม
2. ใส่ตัวเลขเพื่อกำหนดจำนวนผู้เข้าชมเริ่มต้น
3. เลือกธีมการแสดงผลสถิติผู้เข้าชมเมื่ออยู่ในหน้าเว็บไซต์
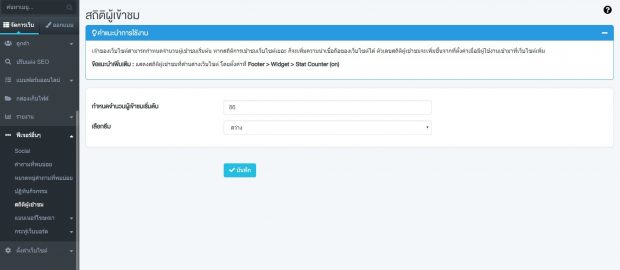
4. คลิกที่ปุ่มบันทึก
การจัดการแบนเนอร์โฆษณา
เป็นระบบที่ช่วยสร้างรายได้ให้กับเจ้าของเว็บไซต์ ในกรณีที่เว็บไซต์เป็นที่รู้จัก มีชื่อเสียง จำนวนคนเข้าเว็บไซต์เยอะ
สามารถเปิดขายพื้นที่โฆษณาในเว็บไซต์ได้ โดยให้คนที่สนใจมาลงโฆษณาผ่านเว็บเรา แบนเนอร์โฆษณา
ประกอบไปด้วย
● แบนเนอร์ทั้งหมด
● ชุดแบนเนอร์โฆษณา
● ตำแหน่งโฆษณา
● แบนเนอร์ทั้งหมด
1. ไปที่ ไปที่ จัดการเว็บ > ฟีเจอร์อื่น ๆ > แบนเนอร์โฆษณา > แบนเนอร์ทั้งหมด
2. แบนเนอร์ทั้งหมด จะประกอบไปด้วย
● ส่วนที่ 1 : ค้นหาแบนเนอร์โฆษณา
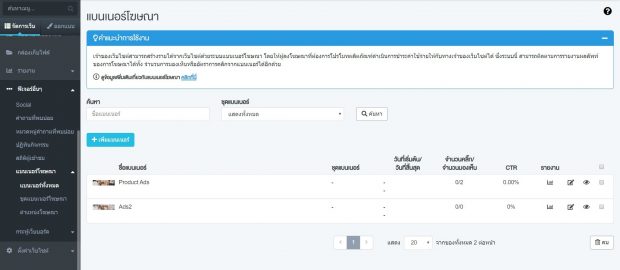
● ส่วนที่ 2 : + เพิ่มแบนเนอร์ โดยมีขั้นตอนการเพิ่มดังนี้
– แบนเนอร์โฆษณาด้วยรูปภาพ
1. ชื่อแบนเนอร์ : เช่น โฆษณา xxx
2. เลือกประเภทแบนเนอร์ : รูปภาพ
3. อัพโหลดรูปภาพจาก กล่องเก็บไฟล์ โดยคลิกที่ เลือก กดเลือกรูปภาพ
และเพิ่มรูปภาพ หากเป็นรูปจาก Url ให้ Copy Url มาใส่
4. ประเภทลิงก์ มีทั้งหมด 3 ประเภท
– เพจ : กำหนดให้เมื่อคลิกที่แบนเนอร์แล้วไปยังหน้าเพจในเว็บไซต์ที่ระบุ
– URL : กำหนดให้เมื่อคลิกที่แบนเนอร์แล้วไปยัง URL ที่กำหนด เช่น Facebook Fanpage
– ไม่มีลิงก์ : ไม่สามารถคลิกที่แบนเนอร์ได้
5. กำหนดเวลาของแบนเนอร์โฆษณา เริ่มต้นและสิ้นสุด เมื่อสิ้นสุดแล้ว
โฆษณาจะหายไปจากหน้าเว็บไซต์
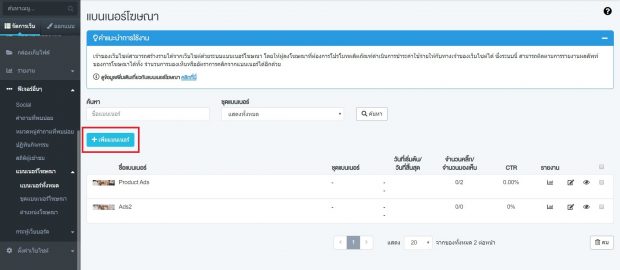
6. คลิกที่ปุ่มบันทึก
– แบนเนอร์โฆษณาด้วย Goole Adsense
1. ชื่อแบนเนอร์ : เช่น โฆษณา xxx
2. เลือกประเภทแบนเนอร์ : Goole Adsense
3. Copy Code Goole Adsense มาใส่ในช่องที่กำหนด
4. กำหนดเวลาของแบนเนอร์โฆษณา เริ่มต้นและสิ้นสุด เมื่อสิ้นสุดแล้ว
โฆษณาจะหายไปจากหน้าเว็บไซต์
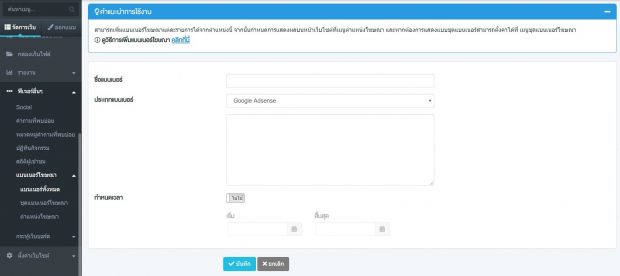
5. คลิกที่ปุ่มบันทึก
● ส่วนที่ 3 : แสดง แบนเนอร์ทั้งหมดที่มีอยู่ในระบบ (ถ้ามี)
ชุดแบนเนอร์โฆษณา
เป็นการแสดงผลแบนเนอร์โฆษณาแบบชุดหรือกลุ่ม แสดงแบนเนอร์โฆษณาได้หลายชิ้น โดยสามารถกำหนด
เลือกแบบสุ่มหรือเรียงลำดับ
ไปที่ ไปที่ จัดการเว็บ > ฟีเจอร์อื่น ๆ > แบนเนอร์โฆษณา > ชุดแบนเนอร์โฆษณา
ชุดแบนเนอร์โฆษณา จะประกอบไปด้วย
● ส่วนที่ 1 : ค้นหาแบนเนอร์โฆษณา
● ส่วนที่ 2 : + เพิ่มชุดแบนเนอร์ โดยมีขั้นตอนการเพิ่มดังนี้
1. กำหนด ชื่อชุดแบนเนอร์โฆษณา เช่น ชุดโฆษณา xxx
2. เลือก ประเภทการแสดงแบนเนอร์โฆษณา
– แสดงแบนเนอร์โฆษณาแบบสุ่ม
– แสดงแบนเนอร์โฆษณาแบบเรียงลำดับ
3. เลือกแบนเนอร์โฆษณาที่ต้องการจัดชุด (หากยังไม่มีแบนเนอร์โฆษณาให้
เลือกให้ไปที่เมนูแบนเนอร์ทั้งหมด และ + เพิ่มแบนเนอร์)
4. คลิกที่ปุ่ม + เพิ่ม
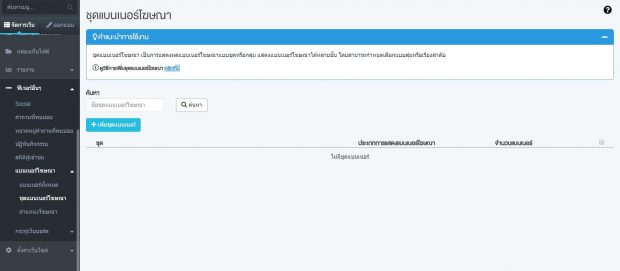
5. คลิกที่ปุ่มบันทึก ก็จะได้ชุดโฆษณา 1 ชุด/กลุ่ม
● ส่วนที่ 3 แสดงชุดแบนเนอร์ทั้งหมดที่มีอยู่ในระบบ (ถ้ามี)
ตำแหน่งโฆษณา
เป็นการกำหนดการแสดงผลของแบนเนอร์โฆษณาว่าจะแสดงผลที่หน้าเพจไหนของเว็บไซต์ และตำแหน่งใด
ของเว็บไซต์ เช่น เลือกแสดงผลที่หน้าสินค้า ตำแหน่งด้านล่างของเว็บไซต์
1. ไปที่ ไปที่ จัดการเว็บ > ฟีเจอร์อื่น ๆ > แบนเนอร์โฆษณา > ตำแหน่งโฆษณา
2. ชุดแบนเนอร์โฆษณา จะประกอบไปด้วย
● ส่วนที่ 1 : ค้นหาแบนเนอร์โฆษณา
● ส่วนที่ 2 : + สร้างตำแหน่งโฆษณา โดยมีขั้นตอนการสร้างดังนี้
1. ชื่อตำแหน่งโฆษณา เช่น โฆษณา xxx ตำแหน่ง xxx
2. เพจที่ต้องการแสดงแบนเนอร์โฆษณา มีให้เลือกดังนี้
– ข่าว / บทความ
– สินค้าทั้งหมด
– ชิ้นสินค้า
– อัลบั้มทั้งหมด
– อัลบั้ม
3. เลือกแบนเนอร์โฆษณา : แบบ 1 โฆษณา / แบบกลุ่ม
4. กำหนดขนาดแบนเนอร์โฆษณา
5. ตำแหน่งแบนเนอร์โฆษณา : ส่วนบนของเว็บไซต์ / ส่วนล่างของเว็บไซต์
6. จำนวนการแสดงผลแบนเนอร์โฆษณา 1-4
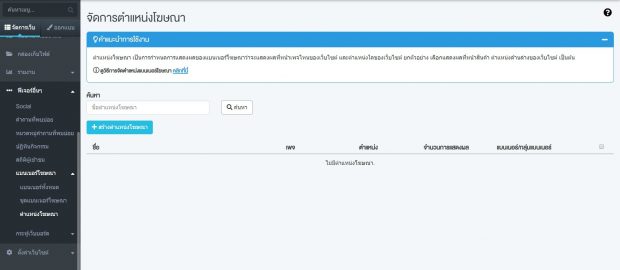
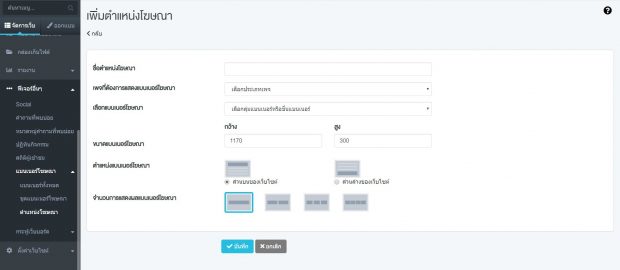
7. คลิกที่ปุ่มบันทึก
● ส่วนที่ 3 : แสดงตำแหน่งโฆษณาทั้งหมดที่มีอยู่ในระบบ (ถ้ามี)
การจัดการกระทู้เว็บบอร์ด
ระบบเว็บบอร์ด ห้องสนทนา เปรียบเสมือนกระดานแจ้งข่าวสาร ข้อมูล แลกเปลี่ยนความคิดเห็นระหว่างเจ้าของ
เว็บไซต์กับลูกค้าหรือผู้เข้าชมเว็บไซต์ ประกอบไปด้วย
● ห้องสนทนา
● กระทู้
● ตั้งค่าป้องกันสแปม
● ตั้งค่าเว็บบอร์ด
● แจ้งลบกระทู้
ห้องสนทนา
เปรียบเสมือนกระดานแจ้งข่าวสาร ข้อมูล แลกเปลี่ยนความคิดเห็นระหว่างเจ้าของเว็บไซต์กับลูกค้าหรือผู้เข้าชม
เว็บไซต์
1. ไปที่ ไปที่ จัดการเว็บ > ฟีเจอร์อื่น ๆ > กระทู้เว็บบอร์ด > ห้องสนทนา
2. + เพิ่มห้องสนทนา
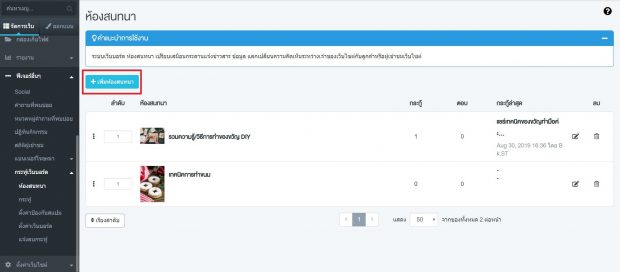
3. กำหนด ชื่อห้องสนทนา
4. กำหนด รายละเอียดห้องสนทนา
5. อัพโหลดรูปห้องสนทนา เว็บไซต์จะแสดงขนาดของรูปห้องสนทนาที่ 60 X 60 px
6. กำหนด สิทธิการเข้าใช้งานของสมาชิก
– ไม่มีสิทธิเข้าใช้งานในห้องนี้
– อ่านกระทู้ได้เท่านั้น
– อ่านและตอบกระทู้
– อ่านกระทู้ , ตอบกระทู้ และตั้งกระทู้ได้
7. กำหนด สิทธิการเข้าใช้งานของผู้เยี่ยมชม
– ไม่มีสิทธิเข้าใช้งานในห้องนี้
– อ่านกระทู้ได้เท่านั้น
– อ่านและตอบกระทู้
– อ่านกระทู้ , ตอบกระทู้ และตั้งกระทู้ได้
8. ยืนยันการแสดงกระทู้ เปิด / ปิด ผู้ดูแลระบบตรวจสอบก่อนยืนยันการแสดงกระทู้บนเว็บไซต์
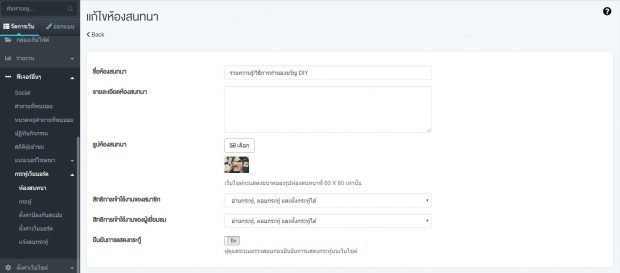
9. คลิกที่ปุ่มบันทึก
การตั้งค่ากระทู้
เจ้าของเว็บไซต์ สามารถตั้งกระทู้หัวข้อใดก็ได้ที่เกี่ยวข้องกับเว็บไซต์ เพื่อให้ลูกค้าหรือผู้เข้าชมเว็บไซต์
ได้เข้ามาแสดงความคิดเห็น
1. ไปที่ ไปที่ จัดการเว็บ > ฟีเจอร์อื่น ๆ > กระทู้เว็บบอร์ด > กระทู้
2. หน้ากระทู้ จะประกอบไปด้วย
● ส่วนที่ 1 : ค้นหากระทู้
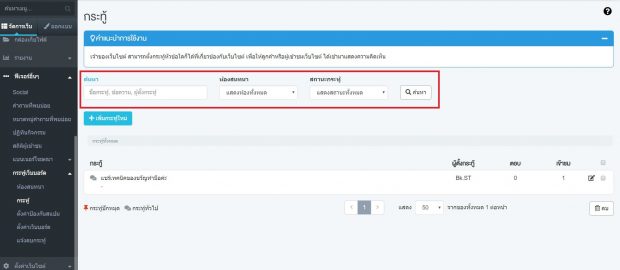
● ส่วนที่ 2 : เพิ่มกระทู้ใหม่
1. กำหนดห้องสนทนาของกระทู้นี้ หากยังไม่มีห้องสนทนาให้ไปตั้งค่าที่เมนูห้องสนทนาก่อน
2. กำหนดชื่อกระทู้ เช่น แลกเปลี่ยนพูดคุยความเห็นสินค้าและบริการ
3. ใส่รายละเอียดของกระทู้
4. ปักหมุดกระทู้ในกรณีที่อยากให้อยู่บนสุด ให้กดเปิด
5. รายละเอียดผู้ตั้งกระทู้ Admin
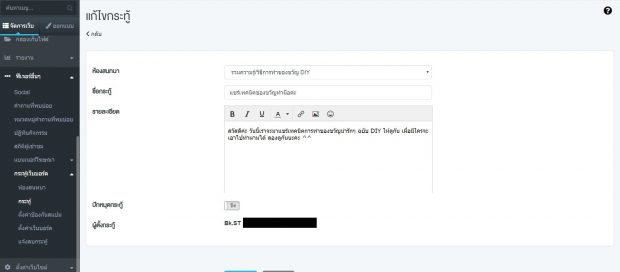
6. คลิกที่ปุ่มบันทึก
● ส่วนที่ 3 : แสดงกระทู้ทั้งหมดที่มีอยู่ในระบบ (ถ้ามี)
การตั้งค่าป้องกันสแปม
ระบบป้องกันสแปม มีไว้เพื่อป้องกันคำที่ไม่เหมาะสม อีเมลผู้ใช้งานที่ก่อกวน ไม่ให้สามารถตั้งกระทู้หรือพูดคุย
ในกระทู้ได้
1. ไปที่ ไปที่ จัดการเว็บ > ฟีเจอร์อื่น ๆ > กระทู้เว็บบอร์ด > ตั้งค่าป้องกันสแปม
2. หน้าตั้งค่าป้องกันสแปม จะประกอบไปด้วย
● ส่วนที่ 1 : ค้นหาคำที่ไม่อนุญาต
● ส่วนที่ 2 : การป้องกันสแปมสามารถป้องกันโดย
– + เพิ่มคำที่ไม่อนุญาต เช่น คำหยาบคายต่าง ๆ หรือคำที่เป็นโฆษณาแฝง
– + เพิ่มอีเมลที่ไม่อนุญาต เช่น อีเมลที่เป็นสแปมส่งมาก่อกวน
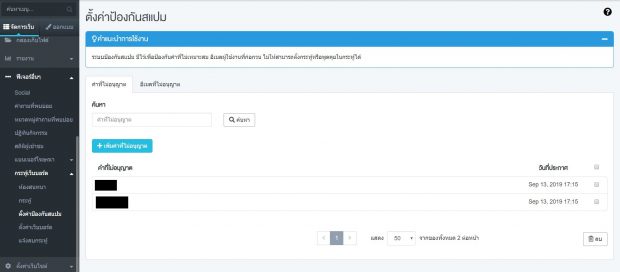
● ส่วนที่ 3 : แสดงคำที่ไม่อนุญาต / อีเมลที่ไม่อนุญาตทั้งหมด (ถ้ามี)
การตั้งค่าเว็บบอร์ด
ตั้งค่าการแสดงผลในหน้าเว็บบอร์ด โดยการตั้งค่าฟอรั่ม, ตั้งค่าผู้ดูแลระบบ, ตั้งค่าผู้เยี่ยมชม
1. ไปที่ ไปที่ จัดการเว็บ > ฟีเจอร์อื่น ๆ > กระทู้เว็บบอร์ด > ตั้งค่าเว็บบอร์ด
2. หน้าตั้งค่าเว็บบอร์ด จะประกอบไปด้วย
● ตั้งค่าฟอรั่ม
– แสดงไอพีแอดเดรสผู้ใช้
– แสดงอีเมลผู้ใช้
– แสดงกระทู้
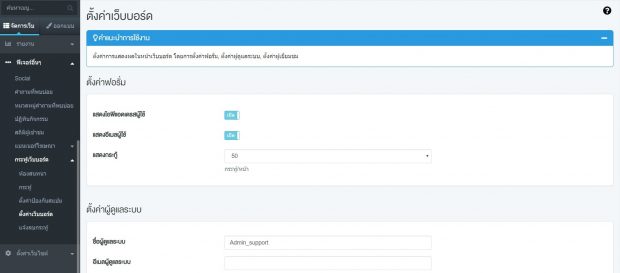
● ตั้งค่าผู้ดูแลระบบ
– ชื่อผู้ดูแลระบบ
– อีเมลผู้ดูแลระบบ
– รูปผู้ดูแลระบบ เว็บไซต์จะแสดงขนาดของภาพ ที่ 60 X 60
● avatar ผู้เยี่ยมชม
– รูปผู้เยี่ยมชม เว็บไซต์จะแสดงขนาดของภาพ ที่ 60 X 60
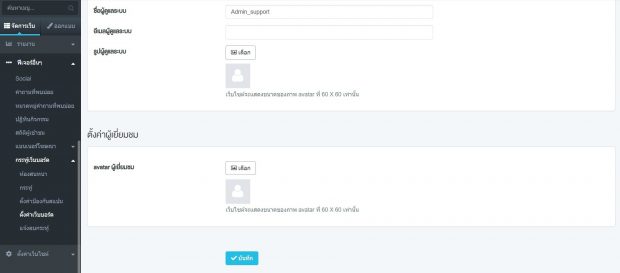
3. คลิกที่ปุ่มบันทึก
การจัดการแจ้งลบกระทู้
เจ้าของเว็บไซต์สามารถเข้ามาดูได้ว่ามีการแจ้งลบกระทู้หรือคำตอบที่ไม่เหมาะสมหรือไม่ เช่น กระทู้คำหยาบ,
กระทู้ขายสินค้าผิดกฏหมาย หรือ กระทู้ที่เป็นสแปม โดยเจ้าของเว็บไซต์จะเป็นผู้ตรวจสอบการแจ้งการกระทำผิด
เหล่านั้น แล้วตัดสินใจว่าจะลบ หรือไม่ลบกระทู้
1. ไปที่ ไปที่ จัดการเว็บ > ฟีเจอร์อื่น ๆ > กระทู้เว็บบอร์ด > แจ้งลบกระทู้
2. หน้าแจ้งลบกระทู้ จะประกอบไปด้วย
● ส่วนที่ 1 : ค้นหา ชื่อกระทู้ , เหตุผลที่แจ้ง , ผู้แจ้ง , อีเมล และสถานะการแจ้งลบ
● ส่วนที่ 2 : แสดงกระทู้ที่มีการแจ้งลบทั้งหมด (ถ้ามี)