Receiving Payment
Set up a receiving account; Users can choose four payment methods within the website.
- Account receiving money via manual bank account
- Account receiving money via PromptPay account
- Account receiving money via credit card
- Cash on delivery
1. Account of receiving money through bank account
1.Go to menu “E-Commerce”
2. Go to the menu “Accept Payments”
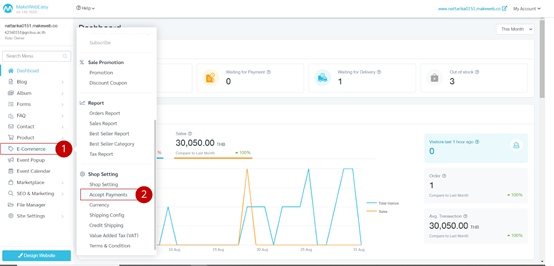
3. Click on the button “Add Payment Methods”
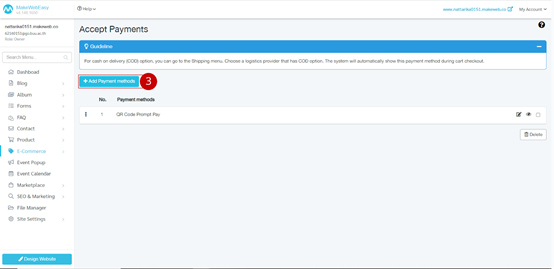
4.Choose payment method “Transfer money via bank account” (Bank Transfer)
5. Click on the button “Activate”
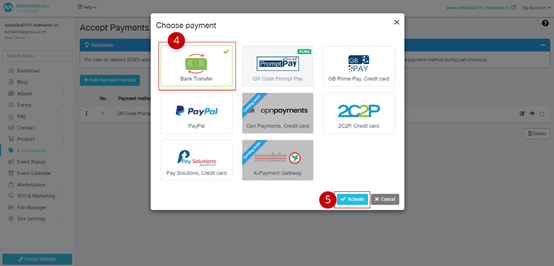
6. Click on the button “Add Bank Account”
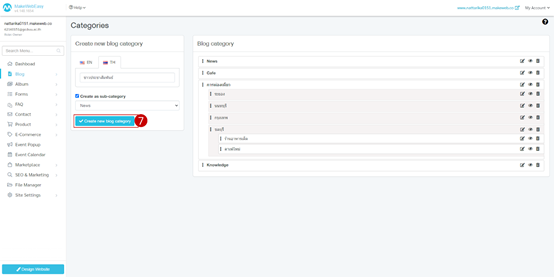
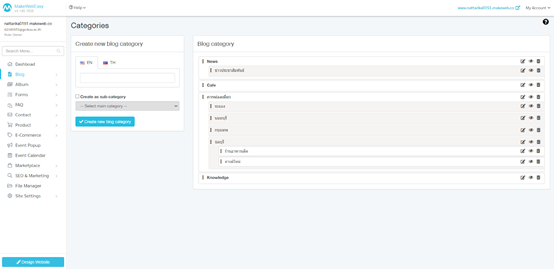
7.The system displays Modal “Add Bank Account”
8. Select the desired bank account. The system will pull the name and logo of the bank automatically
9. Enter account details, account name, account number.
10. Click on the button “Save”
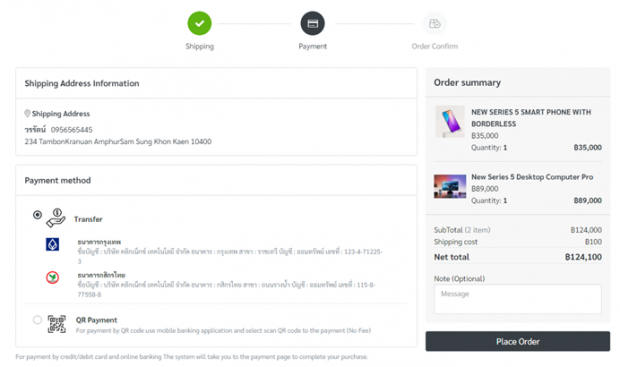
Results when using the account to receive money through a bank account
2. Account receiving money via PromptPay account
1.Go to menu “E-Commerce”
2. Go to the menu “Accept Payments”
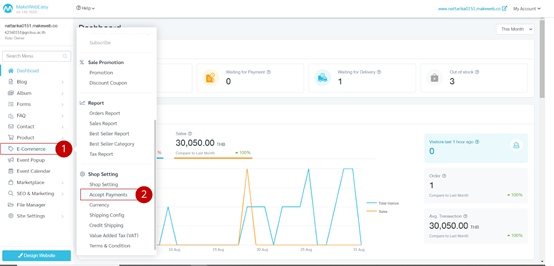
3. Click on the button “Add Payment Methods”
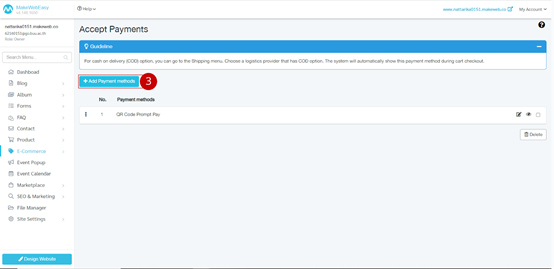
4. Choose payment method “QR Code Prompt Pay”
5. Click on the button “Activate”
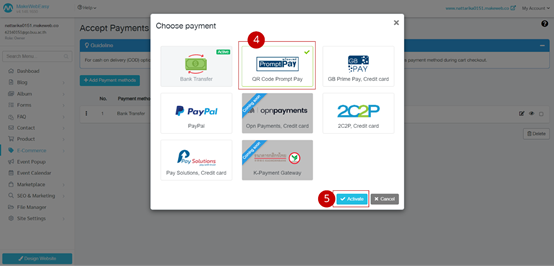
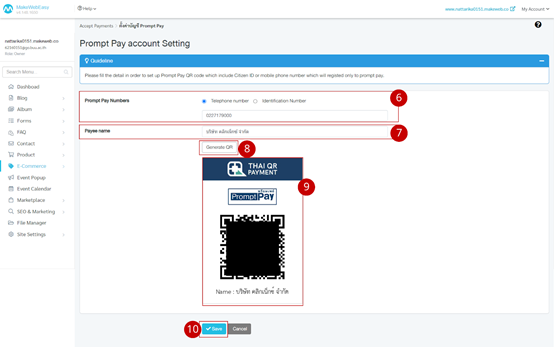
6. Select PromptPay number, either phone number or ID card.
7. Fill in the first and last name of the account number.
8. Click on the button “Generate QR”
9. QR code display system
10. Click on the button “Save”
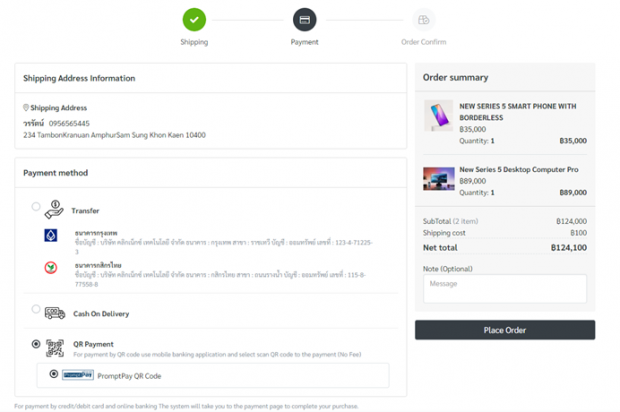
Results when using the account to receive money through PromptPay
3 Account receiving money via credit card
3.1 GB Prime Pay credit card receiving account
1. Go to menu “E-Commerce”
2. Go to the menu “Accept Payments”
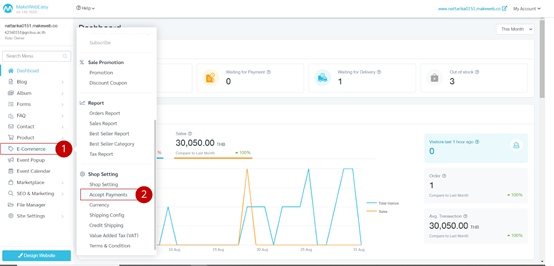
3. Click on the button “Add Payment Methods”
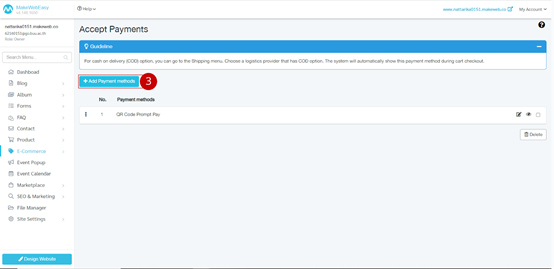
4. Select payment method “GB Prime Pay credit card”
5. Click on the button “Activate”
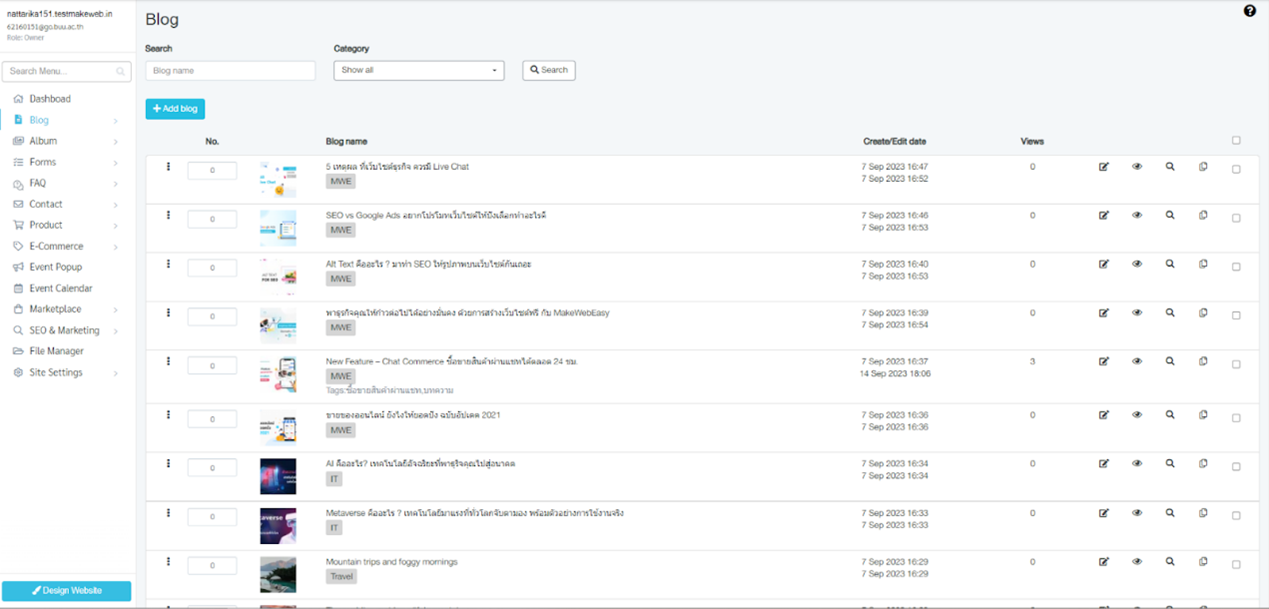
6.Click on the button “Connection Setting”
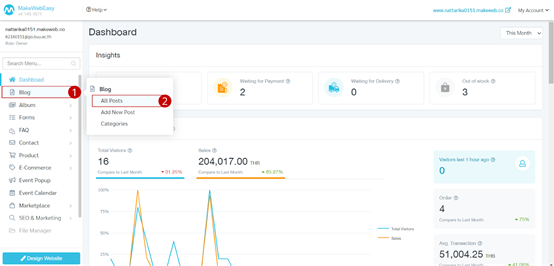
7. Set up GB PRIME PAY usage by filling in the following information.
- Merchant ID
- Secret Key
- Public Key
- Customer Key
8. Click on the button “Save”
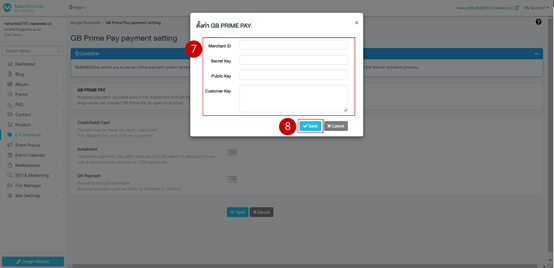
9. Once GB PRIME PAY is connected, the system will default credit card payments to enable automatically by clicking on the checkbox to set the minimum credit card usage.
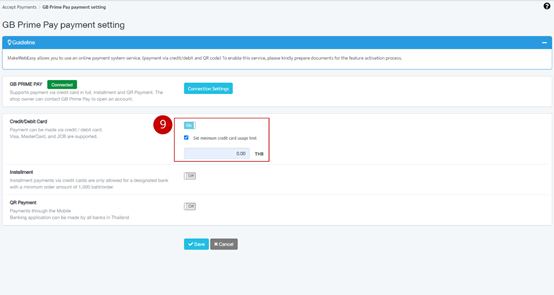
10. When enabling the use of installment payments users can set the minimum order amount.
Note : For installment payments. Payment can only be made via credit card of the designated bank. There must be a minimum order amount of 1,000 baht/order.
11. Click the button “Add Bank Issuers”

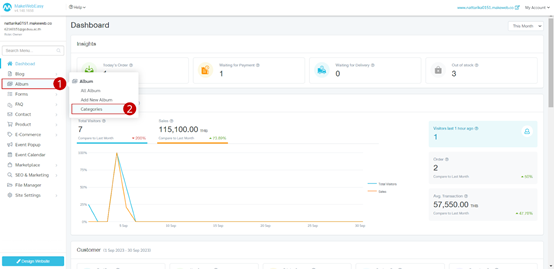
12. Select the desired bank.
13. Select the number of months of installment payments. The number of months of installment payments depends on the bank chosen.
14. Click on the button “Save”
15. When QR Payment is enabled, you can click on the checkbox to set the minimum order amount and fill in your first and last name. The recipient of the money
16. Click on the button “Save”
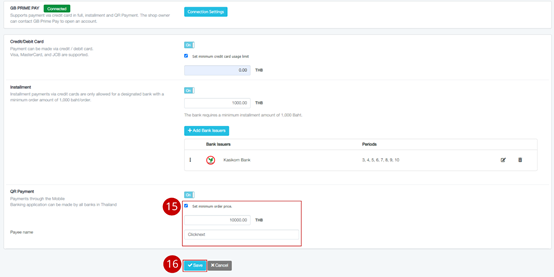
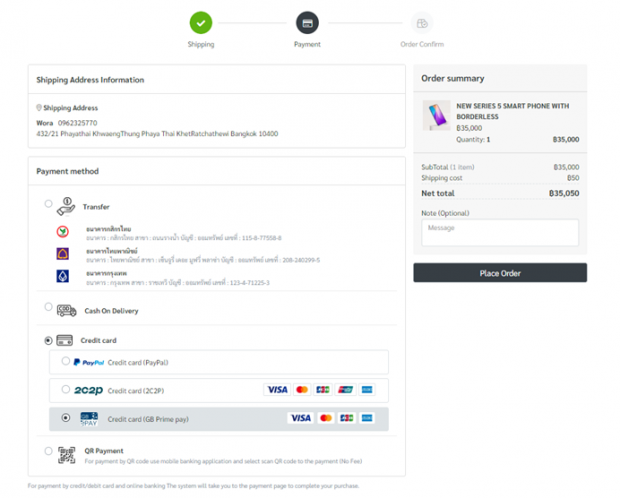
Results when using the GB Prime Pay credit card on receiving account
3.2. Account receives money via credit card, Paypal.
1. Go to menu “E-Commerce”
2. Go to the menu “Accept Payments”
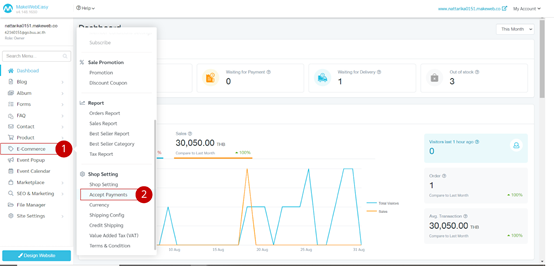
3. Click on the button “Add Payment Methods”
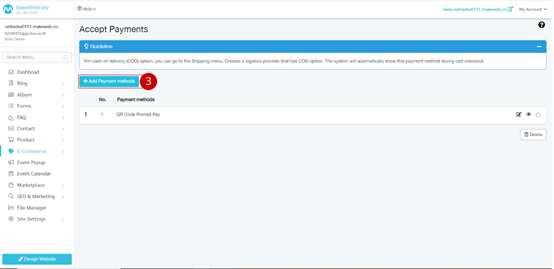
4.Choose payment method “PayPal”
5. Click on the button “Activate”
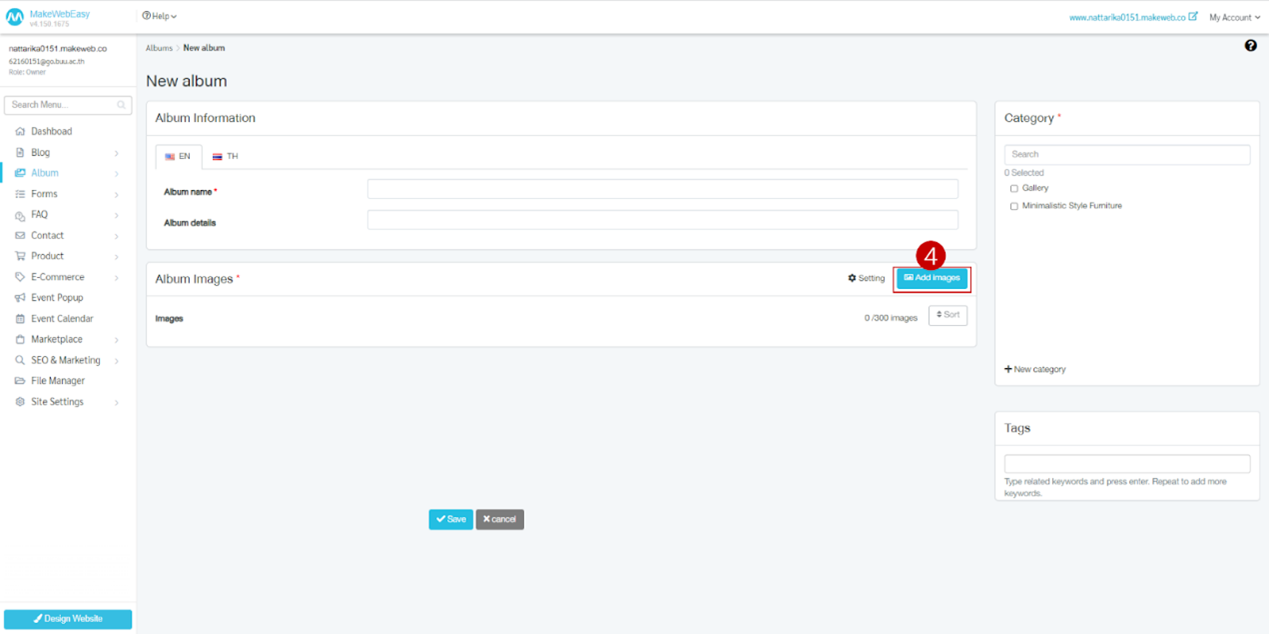
6. Fill in Paypal account details (if it is a credit card channel please contact the service provider to enter your Account ID into the system for activation.)
7. Click on the button “Save”
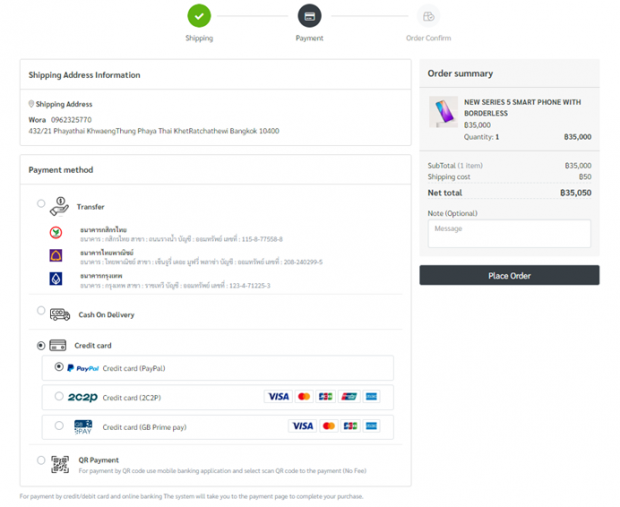
Results when using a PayPal credit card account
3.3. 2C2P credit card receiving account
1. Go to menu “E-Commerce”
2. Go to the menu “Accept Payments”
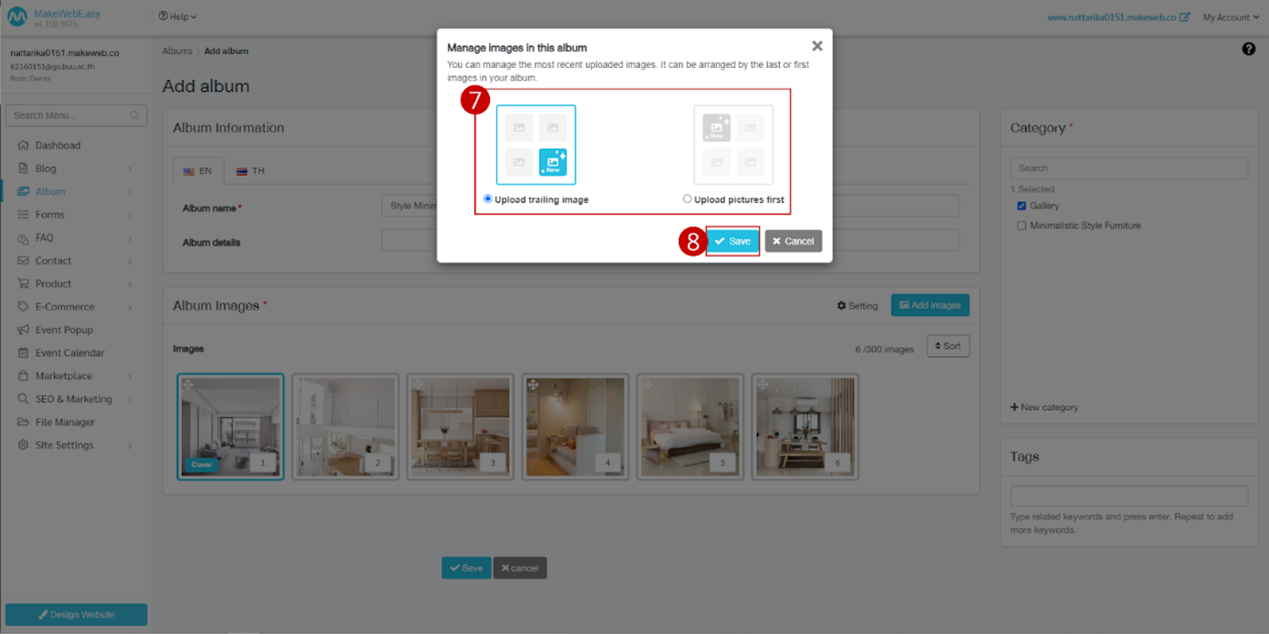
3. Click on the button “Add Payment Methods”
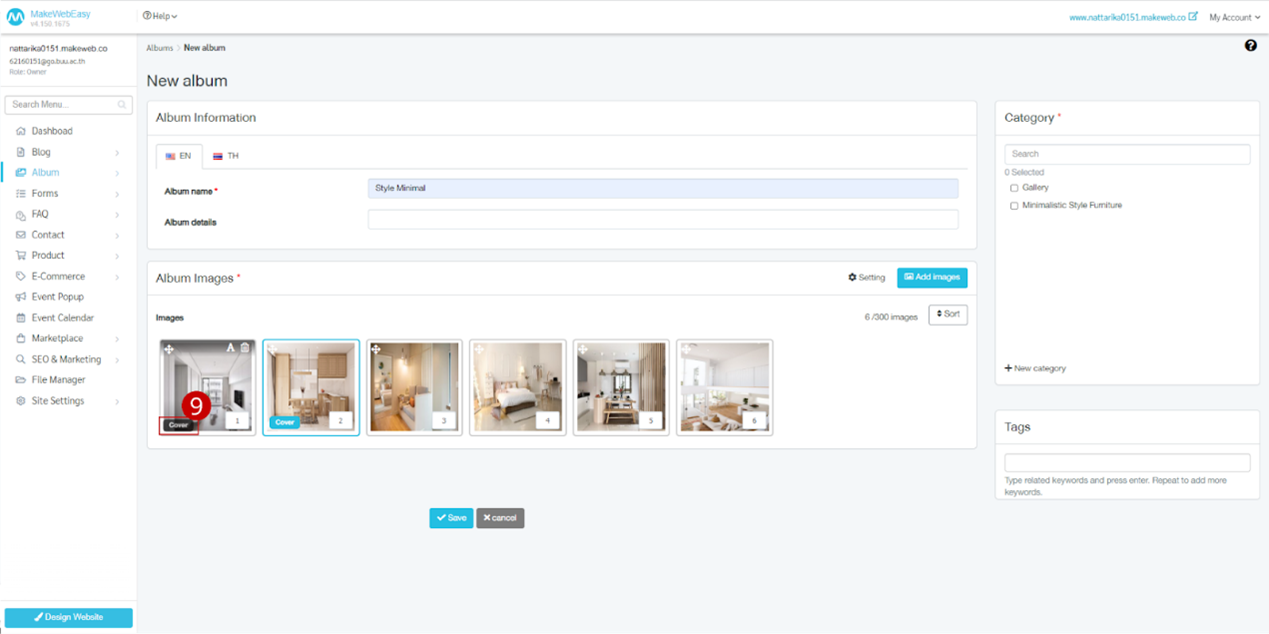
4. Choose payment method “2C2P, credit card”
5. Click on the button “Activate”
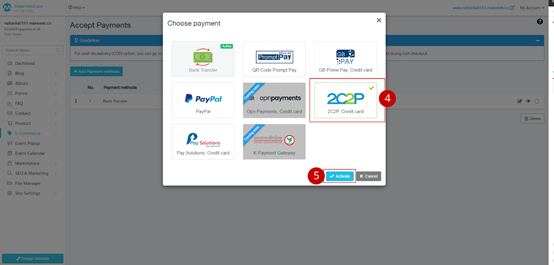
6. Click on the button “Connection Setting”
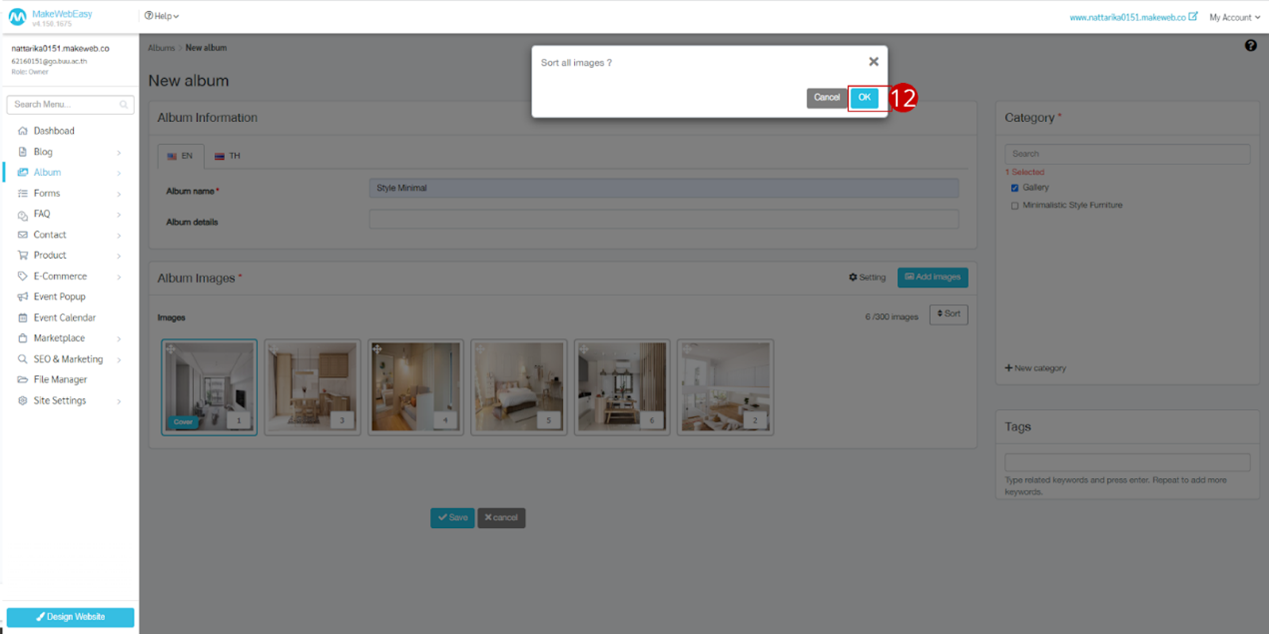
7. Set up 2C2P usage by filling in the following information.
- Merchant ID
- Secret Key
8. Click on the button “Save”
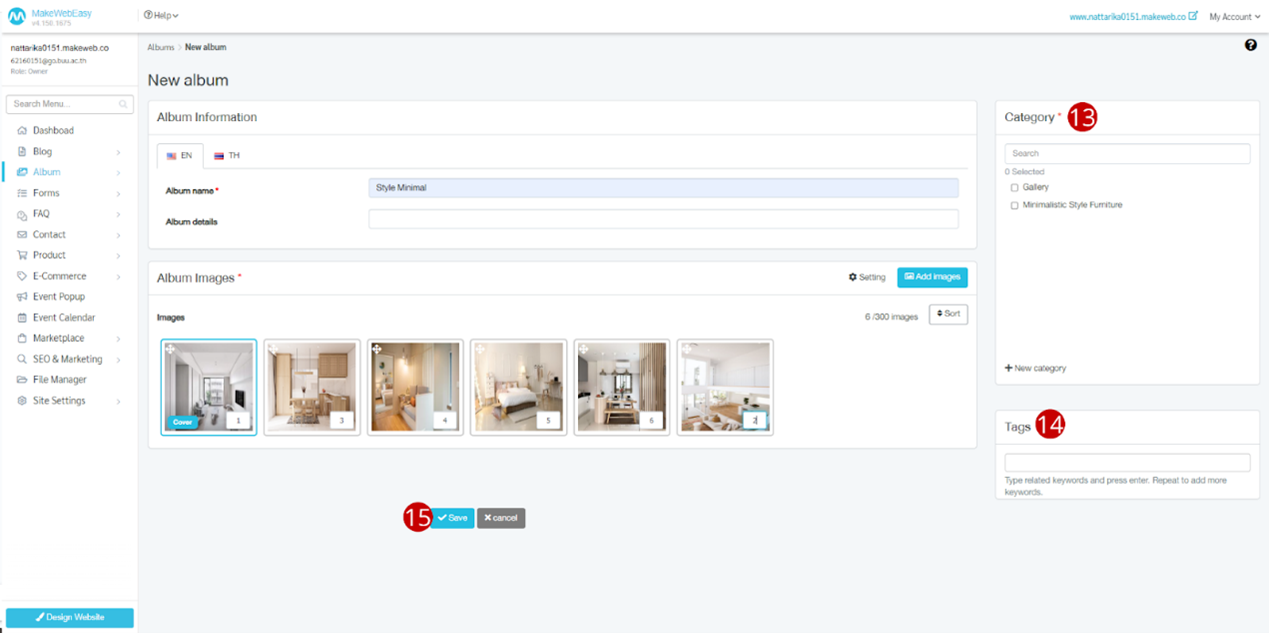
9. When 2C2P is connected, the system will default credit card payment to enable automatically by clicking on the checkbox to set the minimum credit card usage.
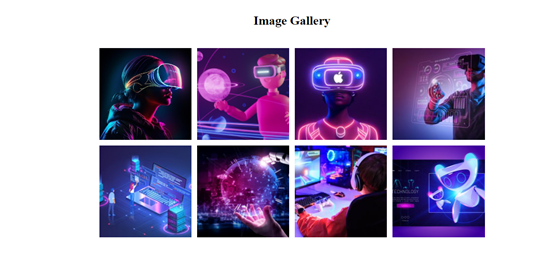
10. When QR Payment is enabled, you can set the minimum order amount and enter the first and last name of the recipient of money
11. Click on the button “Save”
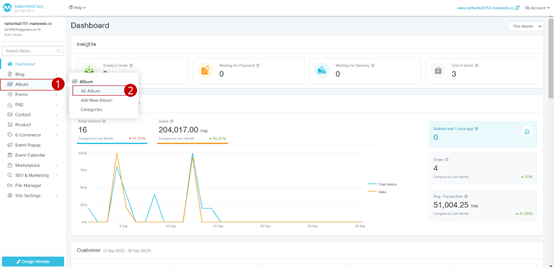
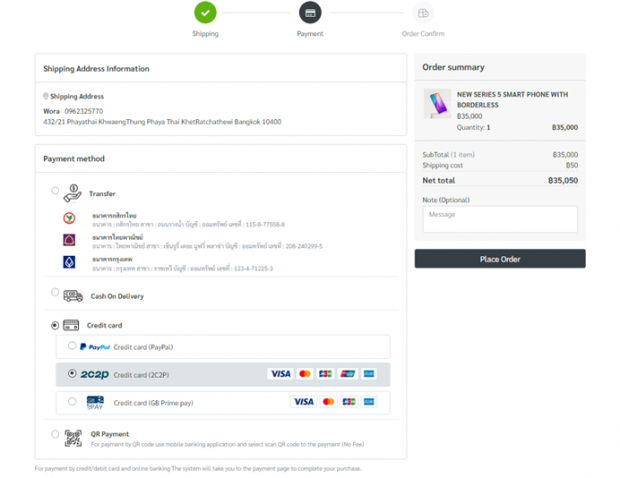
Results when using a 2C2P credit card receiving account
3.4. Pay Solutions receiving account
1. Go to menu “E-Commerce”
2. Go to the menu “Accept Payments”
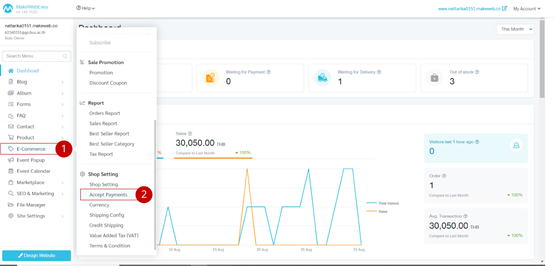
3. Click on the button “Add Payment Methods”
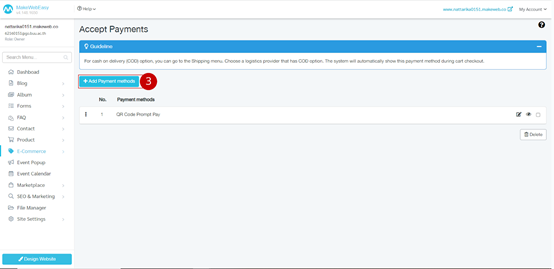
4. Select payment method “Pay Solutions, credit card”
5. Click on the button “Activate”
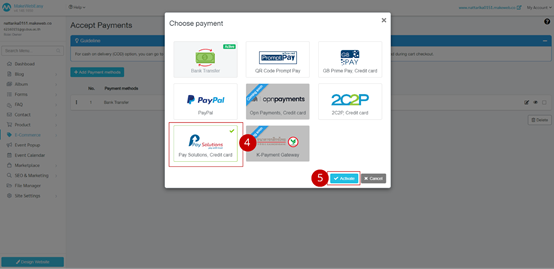
6.Enter Merchant ID to connect to using Pay Solutions
7. Click on the button “Save”
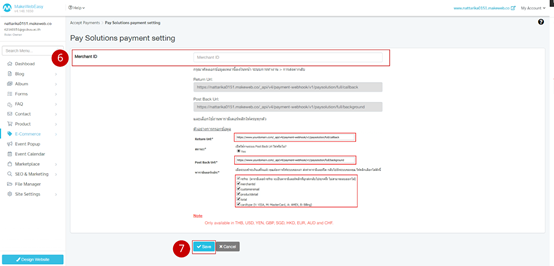
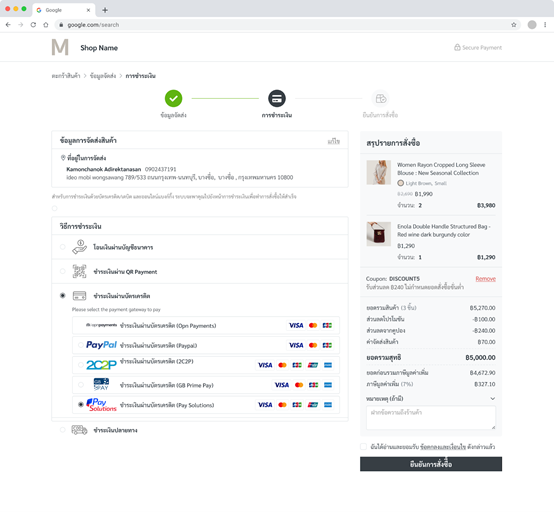
Results when using the Pay Solution credit card receiving account
4. Cash on delivery
If you want to use the cash on delivery payment method. You need to set in the shipping system choose a shipping service provider that supports cash on delivery. The system will automatically display the cash on delivery payment method on the shopping cart details page.
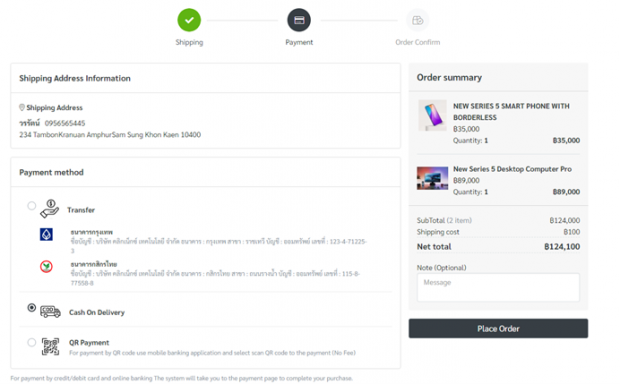
Cash on delivery payment results
