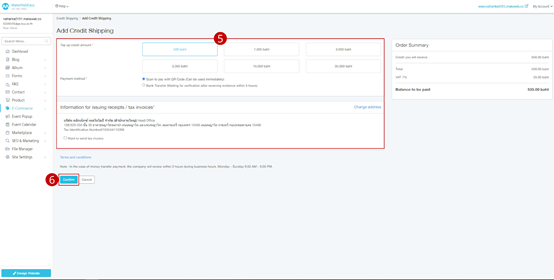Automated Shipping System
Automatic shipping system at MakeWebEasy cooperates with leading shipping carrier service, including Flash Express and Postal Service (EMS). That will help online stores to deliver products more easily and quickly.
1.Go to menu “E-Commerce”
2. Go to the menu “Shop Setting” > “Shipping Config”
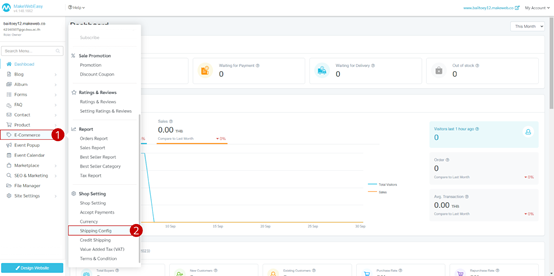
3. In case you have not yet set up shipping settings, click on the button “Use the service”

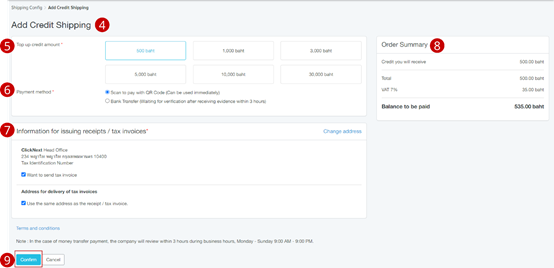
4. In the first use the system will take the owner to the transportation credit top-up screen.
*Using the automatic shipping system It is connected to the shipping service provider. There will be a credit deduction for the actual shipping cost from the back-end system. When the shop owner delivers the product
5. Select the amount of credit you want to top up.
6. Choose payment method
*The system supports 2 payment methods.
- Scan and pay with QR Code (can be used immediately)
- Transfer via bank account (Wait for verification after receiving evidence within 3 hours)
7. Check information for issuing receipts/tax invoices.
8. Check the amount to be paid.
9.Click on the button “Confirm”
10. The system displays the terms and conditions screen for using the automatic delivery service.
11.Click on the button “Save”
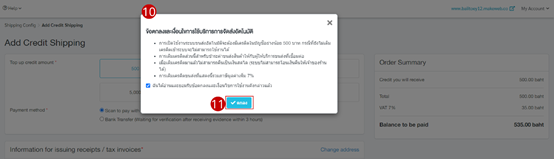
12. When the shop owner completes the payment. The system will display a receipt and the status will be: Payment completed.
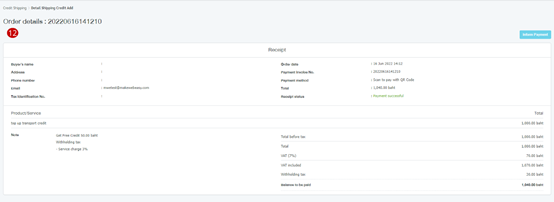
13. When credit has been added Come back to the transportation settings page. The system will display the amount of credit added.
14.Click on the button “Add Transport”
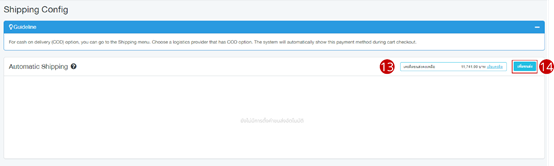
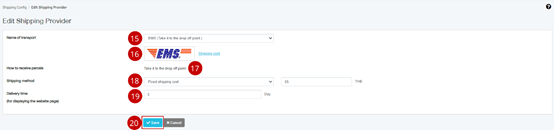
15.Shop owners can choose to use supported transportation providers as follows.
- Thailand Post (EMS)
- Flash Express
16. The system will display the logo of the transportation service provider.
17. The system will show you how to pick up the parcel. to the shop owner
18. The shop owner can choose the method for calculating shipping costs as follows.
- Use the actual shipping cost, that is, calculate the shipping cost as calculated by the service provider.
- Added to the actual shipping price, for example, the product weighs 100 grams and has an actual shipping cost of 20฿. If you add 10฿, it will show a total shipping cost of 30฿.
- Charge a fixed shipping fee, meaning the shop owner can set a fixed price, such as 50 baht for every order.
19. Set the display of estimated transit times. For notifying customers on the website
20. Click on the button “Save”
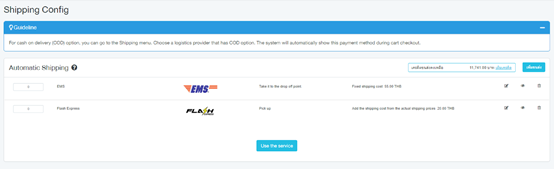
Results of the transportation system Once set up
From the automatic transport settings In the case that the product has already been transported Users can view credit usage history. and historyTop up credit at the transportation credit menu. The details are as follows.
How to top up shipping credit
1.Go to menu “E-Commerce”
2.Go to the menu “Credit Shipping”
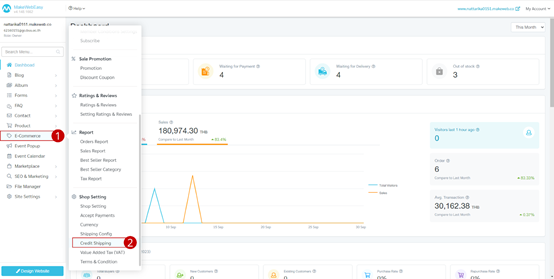
3. The system displays a total of 2 menu bars:
3.1 Credit history tab
3.2 Credit Top-Up History Tab (Credit Shipping)
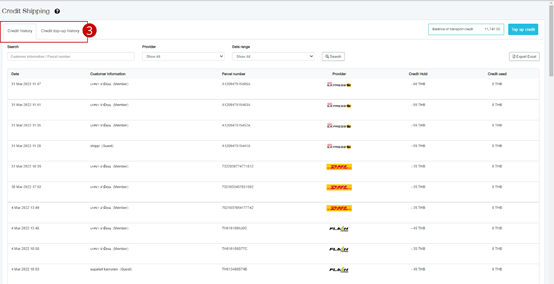
3.1 Credit History Tab The system will display the amount of credit reserved when the store owner has confirmed delivery. With an automatic transportation system, when the package enters the carrier’s system, the system will change from the reserved credit to the actual credit used.
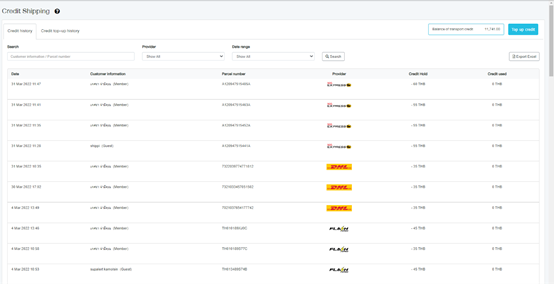
3.2 Credit Top-Up History Tab (Credit Shipping) The system will display shipping credit information. Users can view order status. Including being able to top up credit And you can export credit top-up history data as an Excel file. To export the data, click on the button “Export to Excel”
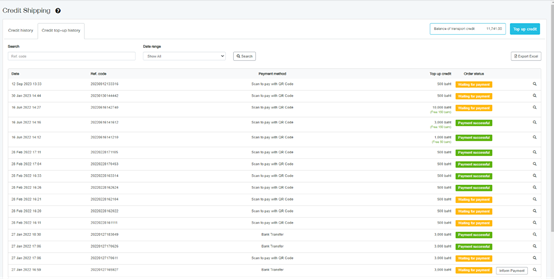
4. In case the user wants to add credit. You can click on the button “Top up credit”
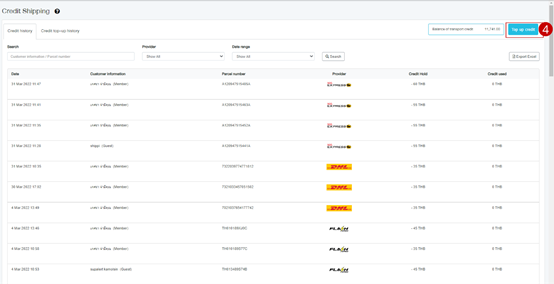
5. The system displays the transportation credit top-up screen. Users can choose the amount they want to top up. Choose payment method and information for issuing receipts/tax invoices
6. Click on the button “Confirm”