วิธีเพิ่มสินค้าแบบกลุ่ม ตัวอย่าง S,M,L (Group product)
การจัดการระบบสินค้า เพื่อเปิดขายสินค้าออนไลน์ ผู้ใช้งานสามารถจัดการสินค้าได้ 2 ประเภท คือ
- Simple product เหมาะสำหรับสินค้าที่มีแบบเดียว ไม่มีตัวเลือกอื่น ซึ่งวิธีการเพิ่มสินค้าที่มีแบบเดียวสามารถดูรายละเอียดได้ที่ วิธีเพิ่มสินค้า Simple product
- Group product เหมาะสำหรับสินค้าที่มีตัวเลือก เช่น ไซส์ สี ลาย
วิธีการเพิ่มสินค้าประเภท Group Product
1. ไปที่เมนู “สินค้า” (Product)
2. ไปที่ “สินค้าทั้งหมด” (All Product)
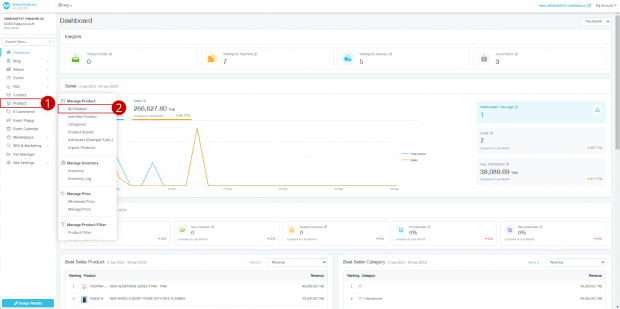
3. คลิกที่ปุ่ม “เพิ่มสินค้า” (Add Product)
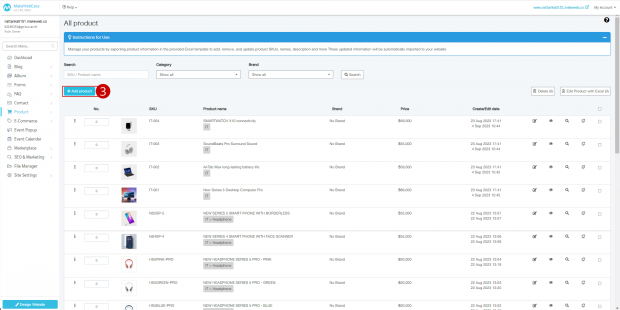
4.เลือกประเภทสินค้าเป็น Group product

5.กรอกชื่อสินค้า (บังคับกรอก)
6.กรอกรายละเอียดสินค้าแบบย่อ
7.กรอกรายละเอียดสินค้า
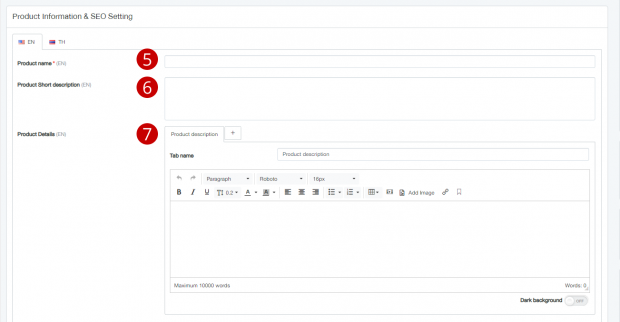
หมายเหตุ : ในส่วนของรายละเอียดสินค้า สามารถเพิ่มแท็บข้อมูลได้สูงสุด 3 แท็บ (แท็บแรกจะไม่สามารถลบได้) โดยคลิกที่ไอคอนบวก ตามรูป แต่ละภาษาสามารถที่จะแยกข้อมูลได้ เช่น ภาษาไทยมีข้อมูลแสดง 3 แท็บ แต่ข้อมูลหน้าภาษาอังกฤษ มีข้อมูลแสดงแค่แท็บเดียว
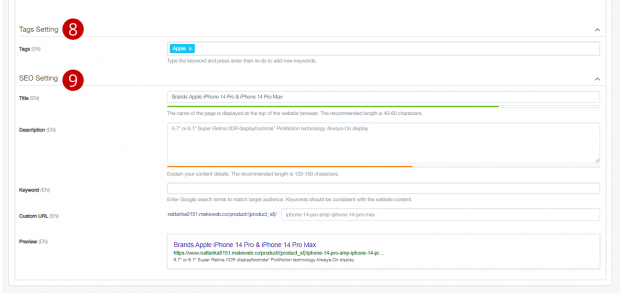
8. ตั้งค่าแท็ก ตัวช่วยในการค้นหาภายในเว็บไซต์ รวมถึงตัวช่วยในการติดอันดับ SEO โดยให้พิมพ์ หรือ Copy ข้อความ และ กด Enter
9. ตั้งค่า SEO ของสินค้า เพื่อให้สินค้ามีโอกาสติดอันดับใน Google โดยมีรายละเอียดดังนี้
- Title จะแสดงผลอยู่บนแท็บของ Web browser ความยาวแนะนำอยู่ที่ 40-60 ตัวอักษร หากไม่กรอกข้อมูลระบบดึงชื่อสินค้ามาใส่แทน ซึ่งระบบจะคำนวนให้อัตโนมัติ โดยระบบจะแสดงแถบพลัง มีสัญลักษณ์ ดังนี้
- สีส้ม หมายถึง ยังไม่ถึงความยาวที่แนะนำ
- สีเขียว หมายถึง ความยาวเหมาะสมตามที่แนะนำ
- สีแดง หมายถึง ความยาวเกินที่แนะนำ
- Description อธิบายรายละเอียดเนื้อหาของสินค้า ว่ามีเนื้อหาเกี่ยวข้องกับอะไร ความยาวแนะนำที่ 120-150 ตัวอักษร หากไม่กรอกข้อมูลระบบจะดึงคำอธิบายแบบสั้นมาใส่แทน ซึ่งระบบจะคำนวนให้อัตโนมัติ โดยระบบจะแสดงแถบพลังเช่นกัน
- Keyword ใส่คำค้นหาบน Google เพื่อให้ตรงกับกลุ่มเป้าหมายของเว็บไซต์ Keyword ควรสอดคล้องกับเนื้อหาในเว็บไซต์ เริ่มต้นแนะนำใส่ไม่เกิน 3 Keywords
- Custom URL กรณีที่เราไม่แก้ไข ระบบจะดึงชื่อสินค้ามาใส่ให้ กรณีชื่อสินค้ายาวจะมีผลให้ URL ของสินค้าชิ้นนั้น ยาวตามไปด้วย เวลาที่ Copy ส่งให้ลูกค้า หรือนำไปใช้งาน ก็จะดูยาวจนเกินไป ในส่วนนี้จึงสามารถที่จะปรับแต่งชื่อให้สั้นลงได้
10. เลือกปุ่มสั่งซื้อ (Product Button) ซึ่งสามารถเลือกได้ว่าจะเลือกเป็นปุ่มใส่ตะกร้า หรือ ปุ่มติดต่อเรา

หมายเหตุ : ในกรณีเลือกติดต่อเรา จะมีให้เลือกต่อไปว่าจะไปที่หน้า Contact us หรือไปที่ลิงก์อื่น
11. อัปโหลดรูปปกสินค้า กำหนดให้ใส่สูงสุดได้ 20 ภาพ

คำแนะนำเพิ่มเติม : แนะนำรูปภาพหน้าปก ควรใส่รูปที่แสดงถึงสินค้า ที่มีตัวเลือก ไม่อัพโหลดรูปเป็นสินค้าแบบใดแบบหนึ่ง
12. คลิกที่ปุ่ม “เลือก” (Choose) เพื่อเลือกคุณสมบัติตัวเลือกของสินค้า หากยังไม่เคยสร้าง ให้ไปสร้างที่เมนูคุณสมบัติสินค้าก่อน จึงจะสามารถดึงมาใช้งานได้ โดยวิธีการสร้างคุณสมับัติสินค้าสามารถดูได้ที่ การจัดการหมวดหมู่สินค้า

13. หากสร้างแล้ว จะมีชื่อชุดคุณสมบัติที่เราสร้างให้เลือก
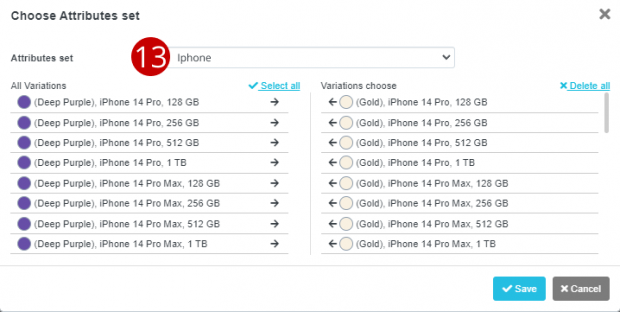
14. หากต้องการใช้ชุดคุณสมบัติทั้งหมด ให้คลิกที่ “เลือกทั้งหมด” (Select All)
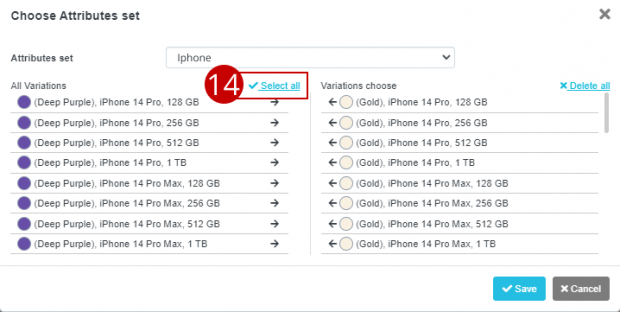
15. กรณีที่เลือกใช้ตัวเลือกบางรายการ ให้คลิกที่ ลูกศร →
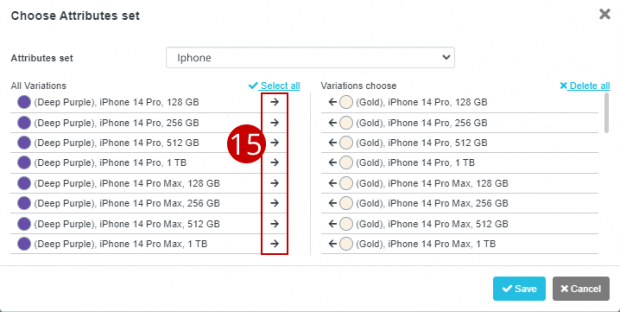
16. หากต้องการยกเลิกตัวเลือกนั้น คลิก ← ด้านหน้าตัวเลือก
17 คลิกที่ปุ่ม “บันทึก” (Save)
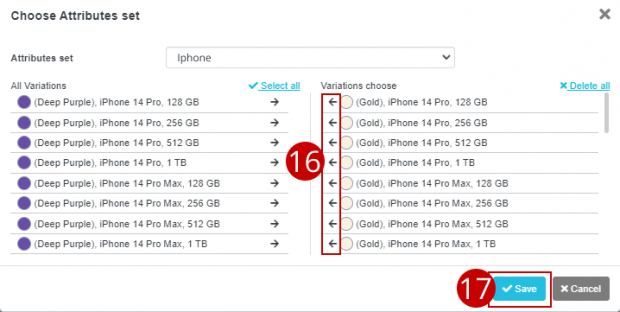
เมื่อคลิกที่ปุ่มบันทึกแล้ว รูปแบบที่เลือกมา จะแสดงจำนวนตามที่เลือก ให้เรากรอกข้อมูลแต่ละรายการ แยกตาม รูปแบบ ดังนี้
18. SKU (บังคับกรอก) กรอกรหัสสินค้า โดยรหัสสินค้าในเว็บไซต์ ข้อมูลห้ามกรอกซํ้ากัน
19. ราคา แบ่งออกเป็น ราคาปกติ (บังคับกรอก) , ราคาลด และ ราคาสมาชิก
20. นํ้าหนัก มีผลต่อการขนส่งตามนํ้าหนัก โดยมีหน่วยเป็นกรัม
21. จัดการสต็อก แบ่งออกเป็น
- จัดการสต็อกสินค้า (ปิด) เป็นค่าเริ่มต้น มีสถานะให้เลือกคือ In stock สามารถสั่งซื้อได้แบบ Unlimited โดยร้านค้าไม่กำหนดจำนวนสินค้าที่มี และ Out of Stock (สินค้าหมด)
- จัดการสต็อกสินค้า (เปิด) ระบบจะบังคับให้กรอกจำนวนสต็อก สามารถสั่งซื้อได้ตามจำนวนที่มี หากหมดสถานะจะเป็นสินค้าหมดอัตโนมัติ ในส่วนของสต็อกตํ่า Low Stock ไม่บังคับกรอก แต่ในกรณีที่มีการกำหนด ระบบจะแจ้งเตือนสินค้าใกล้หมดสต็อกให้เจ้าของร้านทางอีเมล เพื่อเตือนให้เจ้าของร้านนำสต็อกมาเติม
22. อัปโหลดรูปสินค้า กำหนดให้ใส่สูงสุดได้ 5 ภาพ (เวลาลูกค้าเลือกรูปแบบสินค้า รูปภาพจะเปลี่ยนไปตามที่เลือก หากไม่ใส่รูปภาพ ระบบจะดึงรูปหน้าปกมาแสดงแทน)
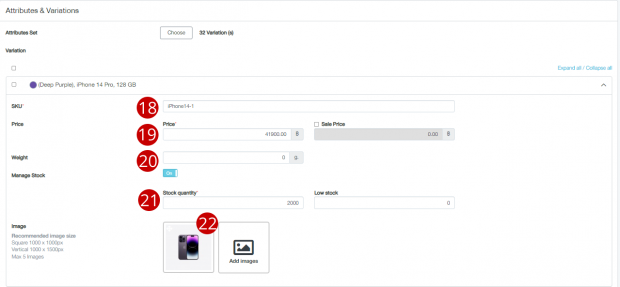
23. กรอกขนาดสินค้า (Product Size) ประกอบด้วย ความกว้าง ความยาว และความสูง
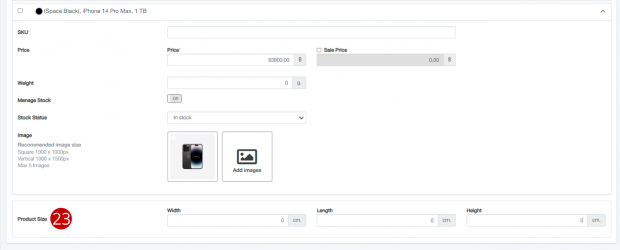
24. เลือกหมวดหมู่ของสินค้า โดยหมวดหมู่ สามารถสร้างได้ที่หน้านี้ หรือไปจัดการที่เมนูหมวดหมู่สินค้า
(สามารถสร้างได้สูงสุด 4 ระดับ)
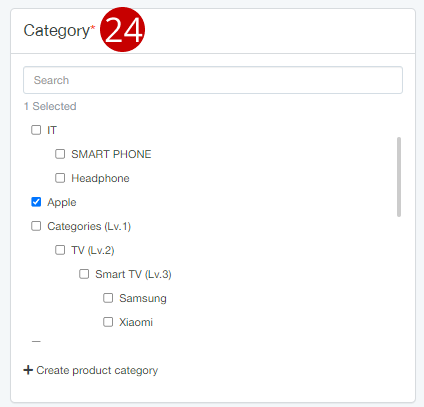
25. เลือกแบรนด์สินค้า สินค้า 1 ชิ้นอยู่ได้ 1 แบรนด์ โดยแบรนด์สินค้า สามารถสร้างได้ที่หน้านี้ หรือไปจัดการที่เมนูแบรนด์สินค้า (ค่าเริ่มต้น คือ ไม่มีแบรนด์)
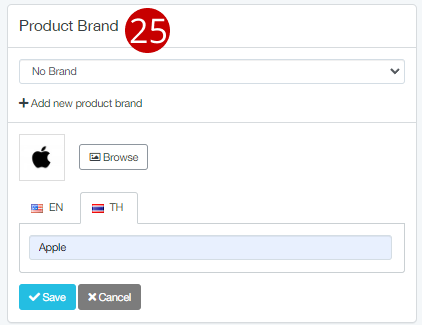
26. เลือกสินค้าที่เกี่ยวข้อง โดยมีให้เลือก 3 แบบ ดังนี้
- ไม่ใช้งาน (Not use) หมายความว่า ไม่มีสินค้าที่เกี่ยวข้อง ข้อมูลไม่แสดงผลที่หน้ารายละเอียดสินค้า
- สุ่มสินค้าจากหมวดหมู่ (Random from category) หมายความว่า ทุกครั้งที่มีการเข้ามาดูสินค้านี้ สินค้าในหมวดหมู่ที่เกี่ยวข้องทั้งหมด จะขึ้นมาแสดงโดยการสุ่ม
- กำหนดเอง (Custom) โดยสามารถเลือกสูงสุดได้ 4 รายการ
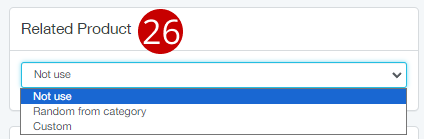
27. ตั้งค่าสินค้าอื่น ๆ ตามที่ต้องการ
28. เลือกติดป้ายสินค้าได้ หรือจะสร้างป้ายสินค้าใหม่ก็คลิกที่ปุ่ม “เพิ่มป้ายสินค้า” (Add Bage Product)
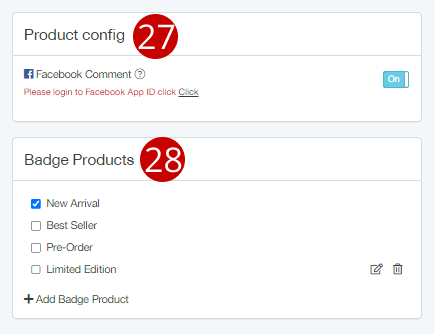
29. คลิกที่ปุ่ม “บันทึก” (Save)
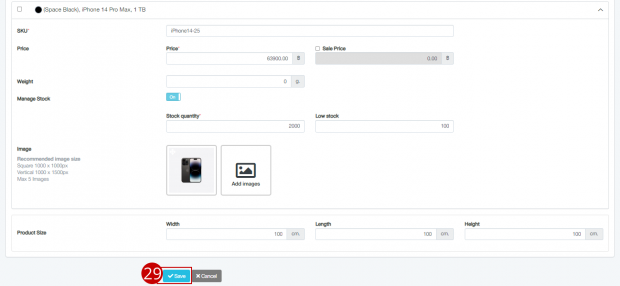
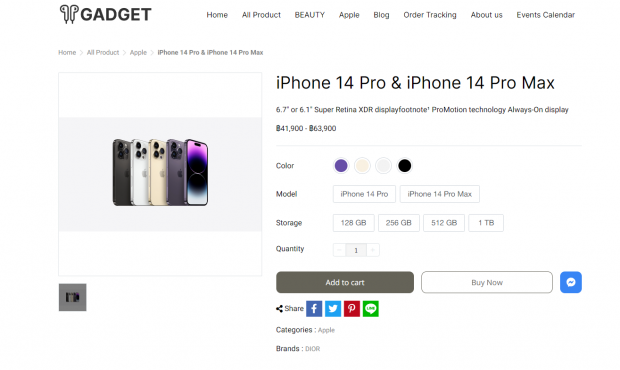
ผลลัพธ์ตัวอย่างสินค้า ประเภท Group product
