Add Group Product
In order to sell products online, users can manage two types of products:
- Simple product suitable for products that have only one type without any options. The steps for adding simple products can be found at Add Simple Product
- Group product suitable for products that have variations such as size, color, pattern.
How to add a Group Product
1. Go to the menu “Product”
2. Go to “All Products”
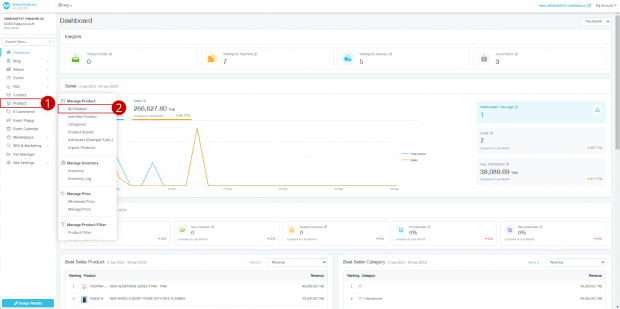
3. Click on the button “Add Product”
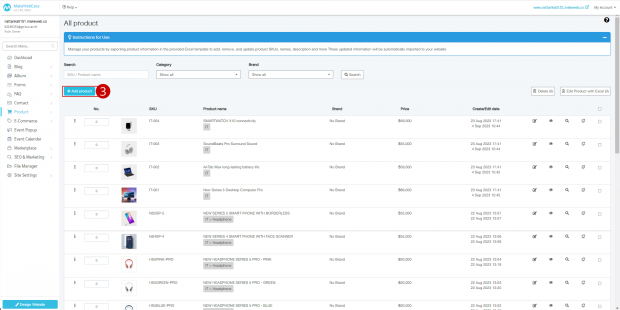
4. Select the product type as Group product

5. Enter the product name (mandatory)
6. Fill in short description.
7. Fill in product details.
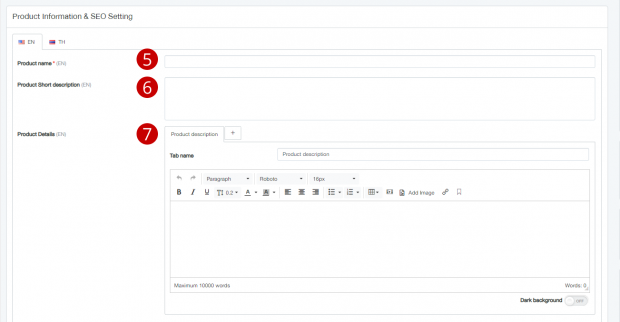
Note : In the product details section, you can add up to 3 tabs of information (the first tab cannot be deleted) by clicking on the plus icon in the image. Each language can be separated by the information, for example, Thai has 3 tabs of information, but English page data has only one tab of information.
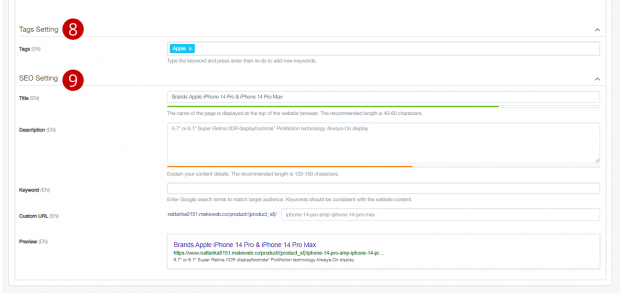
8. Set up tags to help search within the website. Including help in SEO rankings by typing or copying text and pressing Enter.
9. Set up the SEO of the product so that the product has a chance to rank on Google with the following details.
- Title will be displayed on the Web browser tab. The recommended length is 40-60 characters. If you do not fill in the information, the system will pull the product name in instead. which the system will calculate automatically. The system will display a power bar with the following symbols.
- Orange means the recommended length has not yet been reached.
- Green means the length is good as recommended.
- Red means the length exceeds the recommended length.
- Description Describe the contents of the product in detail. What is the content related to? The recommended length is 120-150 characters. If no information is entered, a short description will be entered instead. which the system will calculate automatically The system will also display a power bar.
- Keyword Enter search terms on Google to match the website’s target audience. Keywords should be consistent with the content on the website. To start, we recommend adding no more than 3 keywords.
- Custom URL In case we don’t edit The system will pull in the product name for you. Users can shorten the name to make it concise.
10. Select the Product Button which can be selected as Add to cart button or Contact us button

Note : In the case of choosing to contact us. You will now have the choice to go to the Contact us page or go to another link.
11. Upload product cover photo Set to include a maximum of 20 images.

Additional suggestions: You should include a picture that represents the product. with options Do not upload images of any type of product.
12. Click on the button “Choose” to select the product option properties. If you haven’t created it yet, go create it in the product properties menu first. So it can be used. The method for creating product properties can be found at Product Category

13. If created, there will be a name for the property set we created to choose from.
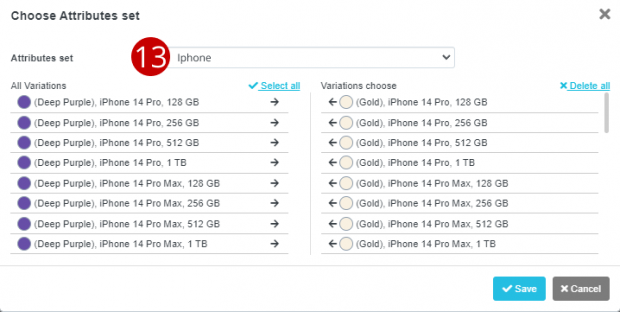
14. To use the entire feature set, click on “Select All”
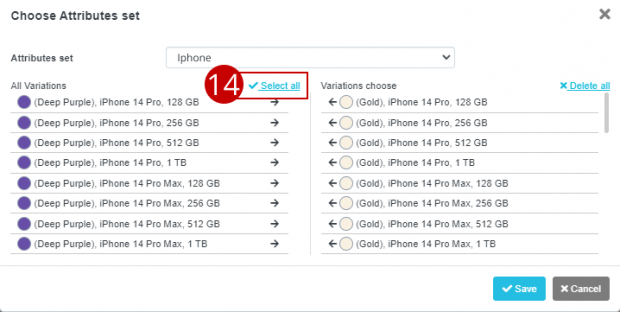
15. If certain options are selected, click on the arrow →
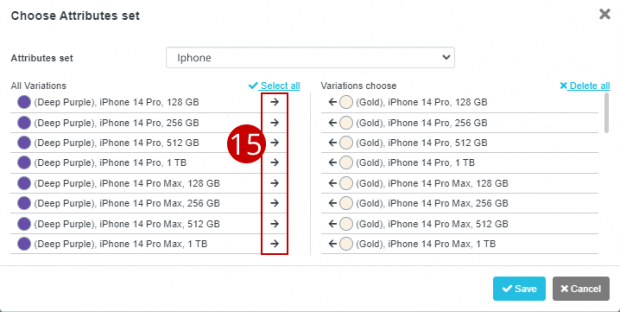
16. To cancel the option, click ← in front of the option.
17 Click on the button “Save”
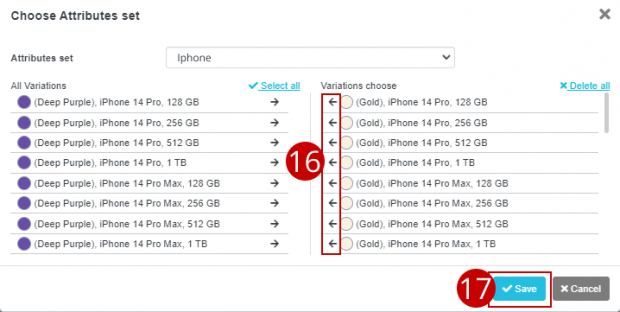
When you click on the save button. Selected format The selected amount will be displayed. Let us fill out each item, separated by the following format:
18. SKU (mandatory) Enter product code. Do not fill in duplicate information.
19. Price divided into regular price (mandatory), discount price and member price
20. Weight affects transportation according to weight. The unit is grams.
21. Stock management divided into
- Manage Product Stock (Off) is the default. There is a status to choose from: In stock, you can order Unlimited, where the store does not specify the number of products available, and Out of Stock (out of stock).
- Manage product stock (open) The system will force you to enter the stock quantity. You can order according to the available quantity. If the status is out of stock, it will automatically be out of stock. In the section of low stock, Low Stock is not required to be filled in. But in the case where it is specified The system will notify the store owner of products that are nearly out of stock via email. To remind the shopkeeper to replenish stock
22. Upload product images Set to include a maximum of 5 images (when the customer selects the product style, the picture will change according to the selection. If you don’t include a picture the system will pull the cover image instead).
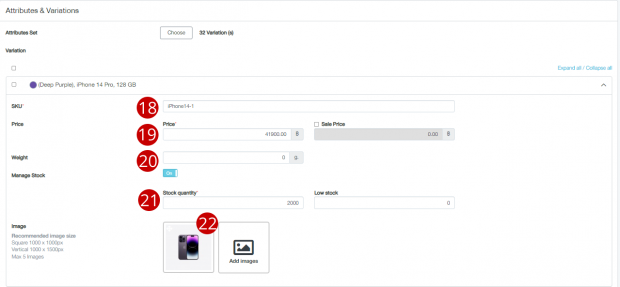
23. Fill in the product size, including width, length, and height.
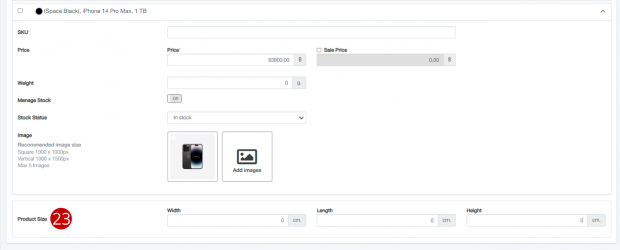
24. Select a product category. Categories can be created on this page. Or go to manage the product category menu (can create up to 4 levels)
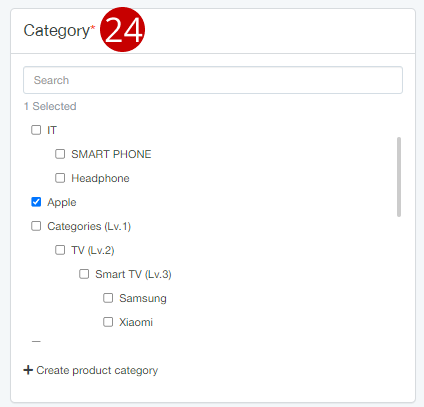
25. Choose a product brand. 1 product can belong to 1 brand. The product brand You can create it on this page. Or go to manage in the product brand menu (default is no brand)
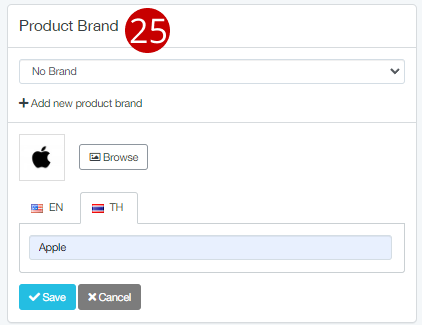
26. Select related products There are 3 types to choose from as follows:
- Not use means there are no related products. Information is not displayed on the product details page.
- Random from category means that every time someone comes to view this product, products in all related categories will appear randomly.
- Custom You can select a maximum of 4 items
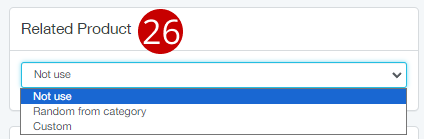
27. Set up other products as desired.
28. You can choose to label the product. Or to create a new product label, click on the button “Add Bage Product”
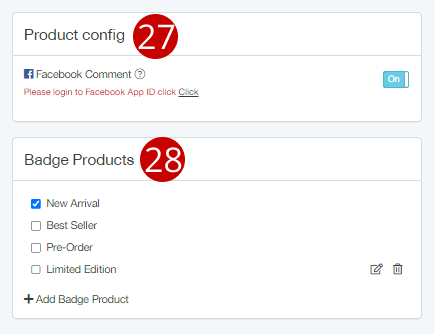
29. Click on the button “Save”
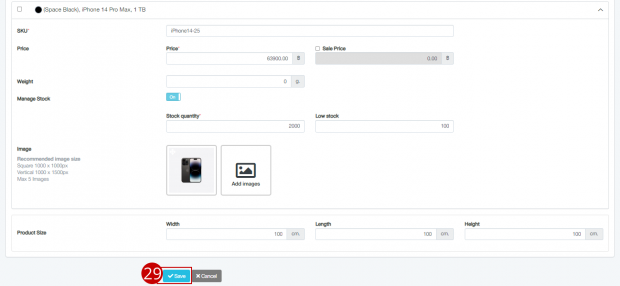
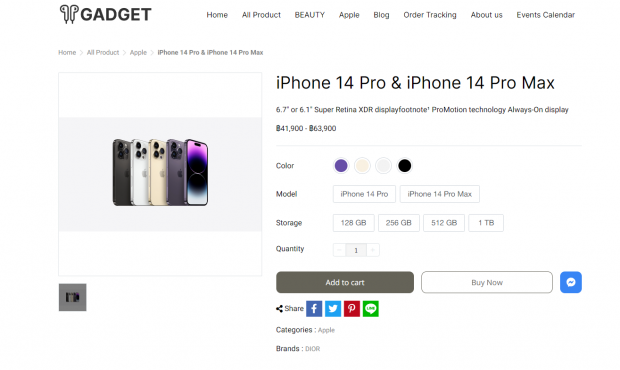
Result of sample group product type
